Jak přejít na nižší verzi iOS 14 po instalaci beta verze iOS 15
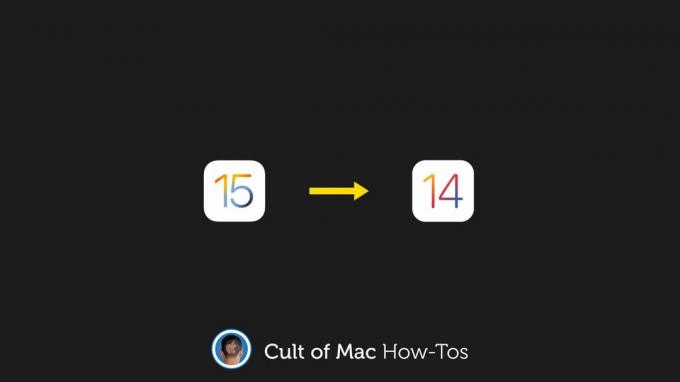
Obrázek: Killian Bell/Cult of Mac
Pokud jste již nainstalovali iOS 15 beta na vašem iPhone a narazíte na problémy, možná budete chtít přejít na iOS 14, dokud nebudou k dispozici stabilnější verze. Naštěstí je to opravdu snadné, pokud máte po ruce Mac.
Ukážeme vám jak.
Nyní, když iOS 15 veřejná beta verze je zde, existuje trochu jednodušší a rozumnější způsob, jak otestovat aktualizaci, pokud nejste skutečný vývojář. Stále však není nejlepší aktualizovat primární zařízení.
iOS 15 zůstává plný chyb a nestabilit, které by vám mohly způsobit problémy, zatímco mnoho aplikací třetích stran nemusí po aktualizaci vůbec fungovat. Pokud můžete odolat pokušení aktualizovat, udělejte to.
Pokud jste však již aktualizovali a nyní máte veřejnou beta lítost, nejste uvízli na iOS 15. Na iOS 14 je stále možné přejít na nižší verzi a tento proces je poměrně jednoduchý-i když trochu časově náročný.
Než začnete
Než však provedete downgrade, měli byste si uvědomit některé věci. Pokud jste si také nainstalovali watchOS 8 beta na Apple Watch, nebudete moci po downgradu zařízení používat.
watchOS 8 není kompatibilní s iOS 14 a neexistuje žádný způsob, jak downgradovat Apple Watch sami (musí být odeslány do Apple). Vaše zařízení se jednoduše nespáruje s vaším iPhone.
Za zmínku také stojí, že po přechodu na nižší verzi iOS 14 můžete obnovit z archivované zálohy. Pokud jste však zálohu neprovedli před po instalaci iOS 15 nebudete moci svá data obnovit.
Jak přejít na nižší verzi iOS 14
Pokud jste stále připraveni přejít na iOS 14, pořiďte si Mac a postupujte takto:
- Otevřeno Nálezce na vašem Macu.
- Připojte svůj iPhone k počítači Mac pomocí kabelu Lightning.
- Vložte svůj iPhone do Režim obnovení:
- Na iPhone 8 nebo novějším: Stiskněte a poté rychle uvolněte tlačítko pro zvýšení hlasitosti. Stiskněte a poté rychle uvolněte tlačítko pro snížení hlasitosti. Stiskněte a podržte boční tlačítko, dokud se nezobrazí obrazovka režimu obnovení.
- Na starších modelech iPhone: Stiskněte a podržte horní nebo boční tlačítko a tlačítko snížení hlasitosti, dokud se nezobrazí obrazovka režimu obnovení.
- Na dotaz, zda chcete zařízení obnovit nebo aktualizovat, klikněte na Obnovit knoflík. Váš iPhone bude nyní vymazán a bude nainstalována nejnovější veřejná verze iOS 14.
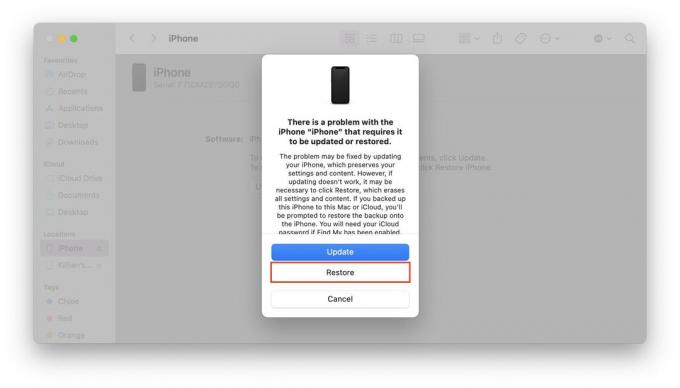
Snímek obrazovky: Cult of Mac
Jakmile je proces dokončen a váš iPhone se restartuje s iOS 14, můžete buď obnovit ze zálohy, nebo nastavit svůj iPhone jako nové zařízení. Stejným postupem proveďte downgrade iPadu z iPadOS 14 na iPadOS 14.
Přechod na nižší verzi s Windows
Svůj iPhone nebo iPad můžete také downgradovat pomocí počítače se systémem Windows. Jednoduše postupujte podle výše uvedených kroků, ale použijete nejnovější verzi iTunes pro Windows místo Finder.

