Přinesli jsme vám spoustu tipů na používání externí klávesnice s iPadem, ale nikdy jsem nenapsal postup, jak ji ve skutečnosti zapojit. Dnes to napravíme pomocí průvodce používáním téměř jakékoli klávesnice u iPadu (nebo dokonce iPhonu).
Proč používat s iPadem externí klávesnici?
iOS plně podporuje externí hardwarové klávesnice a dokonce vám umožňuje vybrat jazyk a rozložení připojené klávesnice. Díky tomu je snadné jednoduše připojit libovolnou klávesnici a začít psát. Kromě toho, že nabízíte klepání na fyzické klávesy, přináší používání externí klávesnice s iPadem ještě několik dalších výhod:
- Klávesnice na obrazovce se posune dolů a umožní aktuálním aplikacím používat celou obrazovku. Získáte tak mnohem více prostoru pro prohlížení dokumentu. Díky tomu je multitasking na rozdělené obrazovce praktičtější.
- Přepínač klávesnice. Pokud na připojené klávesnici stisknete ⌘-TAB, uvidíte stejný přepínač aplikací, jaký vidíte na Macu. To vám umožní rychle přepínat aplikace a dokonce se vrátit na domovskou obrazovku, vše z klávesnice.
- Klávesové zkratky. Mnoho aplikací přidalo podporu pro klávesové zkratky. Přinejmenším získáte standardní zkratky pro kopírování a vkládání (⌘C a ⌘V). Některé aplikace, například Věci, vám to však umožňují můžete ovládat téměř vše z klávesnice. Chcete -li zjistit, jaké zkratky jsou k dispozici, podržte klávesu ⌘.
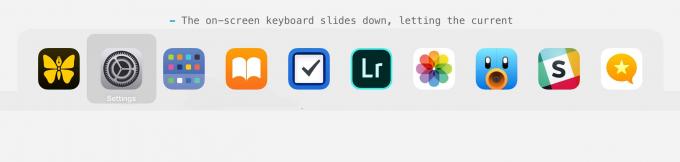
Foto: Kult Macu
Připojení klávesnice Bluetooth k iPadu
Nejpravděpodobnějším typem klávesnice, kterou připojíte, je Bluetooth. Jsou pohodlné a ideální pro iPad (který vyžaduje hardwarový klíč pro připojení klávesnice USB). Proces párování klávesnice Bluetooth se liší model od modelu, ale na iPadu (nebo iPhonu) najdete klávesnici v Nastavení> Bluetooth. Jednoduše přepněte klávesnici do režimu párování a poté - jakmile se v nastavení Bluetooth zobrazí její název - spárujte klepnutím. A je to. Po tomto počátečním spárování se iPad připojí ke klávesnici, kdykoli ji zapnete, a klávesnice na obrazovce bude skryta.
Připojení USB klávesnice k iPadu

Foto: Kult Macu
S iPadem a iPhonem můžete použít jakoukoli USB klávesnici, ale ke skutečnému připojení budete potřebovat hardwarový klíč. Apple Adaptér fotoaparátu Lightning-to-USB dělá trik. Díky tomuto adaptéru je připojení USB klávesnice k iPadu snadné. Jednoduše zapojte adaptér do iPadu a zapojte do něj klávesnici. Rozpozná se okamžitě a můžete začít psát. (Adaptér má také vlastní port Lightning, takže můžete iPad napájet, když je zapojen.)
Pro tip: Do adaptéru Apple můžete připojit rozbočovač USB a poté připojit několik zařízení USB najednou.
Připojení klávesnice Smart Connector k iPadu
Toto je nejjednodušší způsob, jak začít s externí klávesnicí pro iPad. Apple a Logitech vyrábějí několik klávesnic a pouzder na klávesnice, které se k iPadu připojují pomocí Smart Connector. Prostřednictvím tohoto konektoru proudí energie a data a každé připojené zařízení je okamžitě rozpoznáno.
Nevýhody jsou však značné:
- Klávesnici můžete používat pouze s kompatibilním iPadem.
- Ve srovnání s klávesnicemi Bluetooth a USB je váš výběr omezený.
- Klávesnice a pouzdra Smart Connector jsou ve srovnání s jinými druhy drahé.
- Klávesnice se musí dotýkat iPadu, aby fungovala. IPad nemůžete na stojanu zvednout do úrovně očí ani jej dálkově ovládat z celé místnosti.
Něco o rozložení klávesnice iPadu
 Když připojíte klávesnici, zobrazí se nová možnost nastavení.
Když připojíte klávesnici, zobrazí se nová možnost nastavení.
O hardwarových klávesnicích v systému iOS je třeba si uvědomit dvě důležité věci. První je, že stále nemůžete přepínat modifikační klávesy. Pokud na Macu připojíte klávesnici PC, můžete snadno přepnout polohu kláves ⌘ a ⌥ v nastavení klávesnice. Tím se klíč ⌘ umístí mezerníkem, jak příroda zamýšlela, a klávesa next vedle něj.
Pokud k iPadu připojíte klávesnici počítače, budete uvíznout v rozložení těchto dvou kláves na PC. Pokud jste uživatelem Macu, bude vás to přivádět k šílenství, protože ⌘ se již nenachází vedle mezerníku. S tím nelze nic dělat, takže se vyhýbejte klávesnicím s rozložením pro PC.
Dalším důležitým bodem je, že když připojíte hardwarovou klávesnici, objeví se nová položka v Nastavení App, volala Hardwarová klávesnice. Zde můžete iPadu sdělit, jaký typ klávesnice používáte. Zde si můžete vybrat rozložení vaší země. Bohužel, USA International - PC klávesnice nepřepíná klávesy ⌘ a ⌥. Předpokládám, že by také nemělo, protože by to obtěžovalo uživatele PC.
Pokud máte klávesnici, kterou můžete připojit k iPadu, stojí za to to vyzkoušet. I když moc nepíšete, může se vám líbit skutečnost, že mezerníkem můžete například přehrávat/pozastavovat filmy a používat mediální klávesy, jak byste očekávali. Koukni na to.
