Úžasný kapesní syntezátor OP-Z od Teenage Engineering nyní dokáže nahrávat a používat vzorky. Díky rozsáhlé aktualizaci softwaru může nyní přehrávat živý zvuk prostřednictvím mikrofonu nebo portu USB-C. A ano, pokud jej připojíte k iPhonu nebo iPadu přes USB, zobrazí se jako standardní zvukové rozhraní: Z OP-Z můžete nahrávat a odesílat zvuk v bezztrátové digitální kvalitě.
Dnes se podíváme na tyto nové funkce. Několik omezení je nepříjemných, ale uživatelé Apple by si na to už měli zvyknout.
Tento příspěvek obsahuje affiliate odkazy. Kult Mac může získat provizi, když použijete naše odkazy na nákup položek.
Ukázky na OP-Z
The OP-Z je malý sekvencer a syntezátor. A teď je to sampler. Sekvencer je zařízení (nebo aplikace), které přehrává zvukové části v zadaném pořadí a může s nimi manipulovat za běhu. Zvukem může být buď: 1) živé zvuky vytvořené syntetizátorem, nebo 2) samply přehrávané z paměti.

Foto: Charlie Sorrel/Cult of Mac
Na OP-Z existují dva druhy vzorků. Ukázka syntetizátoru vám umožní vzít krátký (až šest sekund) zvukový úryvek a přehrát jej pomocí klávesnice. Toto je vzorkování, které každý zná. Nahrajete zvuk a pomocí klávesnice přehrajete melodii. Vzorek se automaticky posouvá nahoru a dolů.
Druhým druhem vzorku OP-Z je vzorek bubnu. To vezme příchozí zvuk (tentokrát až 12 sekund), zaznamená jej a automaticky rozdělí na plátky. Jde o to, že do sampleru zahrajete několik bicích úderů - kop, léčku, prásk na stůl atd. -a pokud vše půjde dobře, OP-Z tyto zásahy oddělí a namapuje na klávesy na klávesnici. Poté bude mít každá klávesa svůj vlastní zvuk bicích.
OP-Z vám již umožňuje načíst ukázky přetažením předstřižených úryvků do složek, pomocí Mac nebo PC připojit OP-Z jako USB disk. Nyní však můžete nahrávat vzorky přímo do jednotky a také je můžete upravovat. To vše bez použití obrazovky!
OP-Z jako zvukové rozhraní USB
Možnost používat OP-Z jako zvukové rozhraní USB je důležitou novou funkcí. Nejprve to překryji, protože se to používá při vzorkování. Pokud připojíte OP-Z k počítači Mac nebo USB-C iPad Pro pomocí běžného kabelu USB-C, zobrazí se jako vstupní a výstupní zařízení. Můžete nahrávat z OP-Z do jakékoli aplikace. Navíc můžete posílat zvuk z jakékoli aplikace a vzorkovat jej na OP-Z.
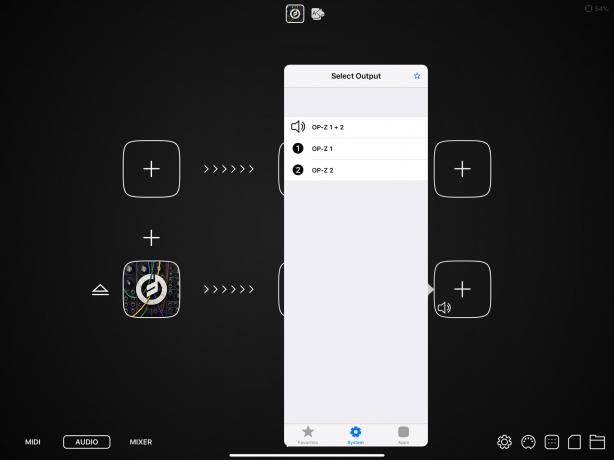
Foto: Kult Macu
(Pokud máte iPhone nebo Lightning iPad, budete muset použít volitelné Apple Sada pro připojení fotoaparátu USB adaptér pro připojení zařízení. Jinak věci fungují stejně.)
Nevýhodou připojení OP-Z k iPadu přes USB-C je, že iPad je nyní ztlumený. Právě jste vyčerpali jeho jediný výstup1. Jediný způsob, jak to slyšet, je prostřednictvím konektoru sluchátek OP-Z, což je v pořádku, ale omezené, jak uvidíme později. Pokud používáte Mac, můžete připojit tolik USB zvukových zařízení, kolik chcete, a používat je najednou.
Připravte se na vzorek na OP-Z
Nahrávání zvukového vzorku a nahrávání bubnového vzorku se na OP-Z provádí stejným způsobem. Rozdíl je v tom, jak výsledky zpracováváte a používáte. Nejprve se musíte ujistit, že máte nainstalován nejnovější firmware. Pokud používáte aplikace pro iOS, měli byste to také aktualizovat.

Foto: Charlie Sorrel/Cult of Mac
Dále připravte ukázkový slot pro nahrávání. Nebudu se zabývat základními funkcemi OP-Z, protože jsou pro tento příspěvek příliš složité. A pokud se řídíte tímto návodem, už je znáte.
Chcete -li připravit slot, vyberte jednu ze skladeb nástroje (olovo, arpeggio, basa nebo akordy) a poté podržte Tlačítko Track (tlačítko I) plus slot, který chcete vymazat. Tím se odstraní veškerý stávající zvuk v tomto slotu. Potom opakujte tuto přesnou akci a řekněte OP-Z, že tam chcete zaznamenat vzorek. Na jednotce se světla budou animovat zleva doprava v jakémsi indikátoru průběhu LED. V aplikaci pro iOS získáte skutečný (fialový) ukazatel průběhu. Pokud nahráváte vzorek bicích, udělejte to samé, pouze na bicí stopu.
Poté vyberte způsob zadávání. Existují tři způsoby, jak do OP-Z zapojit zvuk: vestavěný mikrofon, mikrofon na náhlavní soupravě pro iPhone a zvuk USB. Vestavěný mikrofon je výchozí a vhodný pro vzorky lo-fi. Mikrofon náhlavní soupravy pro iPhone se zdá docela zbytečný, ale myslím, že je skvělý, pokud zpíváte. A nejlepší je USB-C. Pokud nahráváte ze zařízení iPhone nebo iPad (nebo ze zařízení Mac nebo Android), měli byste to udělat.
Jak zaznamenat vzorek na OP-Z
Na OP-Z stiskněte STOP+REC pro vstup do režimu vzorkování. Pokud používáte aplikaci pro iOS, zobrazí se vám tato obrazovka:

Foto: Charlie Sorrel/Cult of Mac
Nyní jste v ukázkovém režimu. Chcete -li poslouchat příchozí zvuk z iPadu, stiskněte HRÁT SI na OP-Z. To monitoruje příchozí zvuk, ať už pochází odkudkoli. Nyní byste měli OP-Z sdělit, jakou notu se chystáte hrát. Pokud do něj zahrajete C, podržte klávesu SHIFT a stiskněte klávesu C na klávesnici. To říká OP-Z, kam uložit základní vzorek.
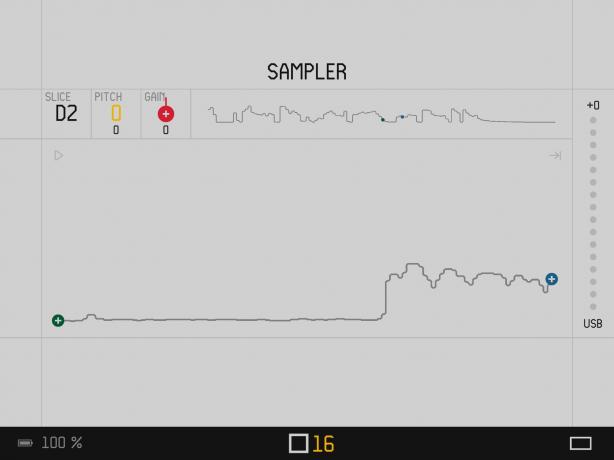
Foto: Kult Macu
Poté pro ukázku stačí stisknout ZÁZNAM a přehrajte zvuk z iPadu. To funguje stejně, pokud používáte vestavěný mikrofon OP-Z.
Podržte tlačítko RECORD, dokud nebudete hotovi, nebo dokud nedosáhnete šestisekundového limitu. Pokud nahráváte vzorek bicí, máte 12 sekund. Pokud k přehrávání zvuku potřebujete dvě ruce, budete potřebovat přítele, protože tlačítko RECORD musí zůstat stisknuté.
Ukázka je nyní zaznamenána a v aplikaci pro iOS se zobrazí jako průběh.
Jak upravit novou ukázku syntetizátoru
Nyní budete pravděpodobně chtít upravit ukázku. Můžete přerušit ticho na začátku a na konci a také můžete upravit jeho výšku, hlasitost a další parametry.
Na OP-Z otočíte zelený kodér pro nastavení počátečního bodu samplu a modrý kodér pro nastavení konce. Je to stejné jako ořezávání konců videí v aplikaci iOS Photos, pouze bez dotykové obrazovky. Opakovaným stisknutím klávesy přehrajete ukázku, abyste slyšeli, kdy jste ji správně ořízli. Průběh můžete také vidět na obrazovce aplikace, ale není to nutné.
Červený kodér upravuje zesílení a žlutý kodér upravuje výšku vzorku. Shift+žlutá vám umožní vybrat směr vzorkování (vpřed nebo vzad). Podrobnější vysvětlení úprav vzorkování najdete v online manuál OP-Z.
Jakmile úpravy dokončíte, klepněte na STOP a jste zpět v režimu sekvenceru. Svůj nový sample můžete použít stejně jako jakýkoli jiný zvuk na OP-Z.
Sekání a krájení pomocí bubnového sampleru
To nejlepší jsem si uložil do poslední chvíle. Samplování na bicí funguje stejně jako samplování na syntezátor, pouze místo toho, aby byl přehráván jediný zvuk různé výšky tónů napříč klávesami, sampler bubnu naseká vzorek a pokládá tyto řezy na sebe klíče. Začátek a konec každého řezu můžete vyladit stejným způsobem jako u vzorkovače syntezátoru.
Sampler bicích ale nemusí být použit pro bicí. První věc, kterou jsem udělal, bylo zahrát do ní kytarovou ukázku (předem nahráno, protože neumím hrát na kytaru a současně ovládat OP-Z). Potom jsem přiřazil spouště sekvenceru OP-Z a řekl jsem mu, aby na každém spouště přehrával náhodné řezy. Poté jsem vybral části, které zněly nejlépe, deaktivoval jsem pár kroků, abych získal rytmus, přidal kopací buben a nějaké další bicí nástroje a měl jsem docela dobrý groove. Takový, který bych nikdy nemohl vymyslet na žádném jiném zařízení.
OP-Z je absurdně silný
Je těžké podívat se na malý OP-Z bez obrazovky a myslet na to jako na něco jiného než na hračku. Pravděpodobně totéž by se stalo, kdybyste iPhone ukázali provozovateli počítačů ze 70. let minulého století.
"Tomu říkáš počítač?" řekli by, děsivě odrážející Krokodýl Dundee film, proto stále ještě deset let. Ukázali na svůj obrovský sálový počítač a řadu páskových strojů nebo cokoli, co lidé tehdy tweetovali. “To je počítač, “řekli.
Vzorkování je na OP-Z rozhodně vadné, i když pouze nepříjemným nedostatkem správných konektorů pro vstup a výstup pro připojení k audio zařízení. Pokud se vám podaří do něj dostat zvuk přes konektor, pak nic neslyšíte, protože jste spotřebovali otvor pro konektor. Objednal jsem si kabel Y-splitter, abych zjistil, zda mi to umožňuje současně připojit mikrofon a sluchátka. Pokud to funguje, aktualizuji tento příspěvek.
A přesto, navzdory této malé nepříjemnosti, je OP-Z nyní docela neuvěřitelný. Vstup a výstup zvuků je snadné a prostřednictvím USB můžete nahrávat dokonalé mixy vaší hudby. To vše v kapesním zařízení, které můžete použít kdekoli. Je to docela divoké a úžasně kreativní.
- Připojením zvukového zařízení USB přebíráte všechny zvukové vstupy a výstupy iPadu. Dokonce i interní reproduktory jsou deaktivovány. OP-Z na druhé straně ponechává svůj interní reproduktor zapnutý, takže jej můžete použít ke sledování všeho, i když je použit jako vstup i výstup USB. ↩

