Už jste někdy seděli na gauči nebo venku na verandě se svým iPadem a uvědomili jste si, že požadovaný soubor je na vašem Macu? A pouze na vašem počítači Mac-nikoli v Dropboxu nebo iCloud Drive nebo jiném snadno dostupném úložišti? Musíte vstát, jít na Mac a pak zjistit, jak ten soubor dostat do iPadu.
Nemusí to tak být. Pomocí jedné aplikace můžete do aplikace Soubory pro iPad umístit všechny složky a soubory svého počítače Mac (nebo PC), které jsou připraveny k procházení. Pojďme na to.
Složky vašeho Macu na vašem iPadu
Potřebná aplikace je FileBrowser od Stratospherix. Účelem programu FileBrowser je připojit se k čemukoli. Můžete jej připojit například k Dropboxu, ale také se můžete připojit k síťovému úložišti, k pevným diskům připojeným k routeru nebo k počítačům ve vaší domácí (nebo pracovní) síti.
Dnes nás zajímá poslední z nich: připojení k počítači. Chcete -li to provést, musíte povolit sdílení souborů na počítačích Mac a poté se připojit k počítači Mac pomocí aplikace FileBrowser.
Toto nastavení je snadné a jakmile budete hotovi, celá struktura složek vašeho počítače Mac se objeví v aplikaci Soubory pro iPad připravená k procházení a kopírování do az ní, stejně jako místní složky.
Prvním krokem je uchopení aplikace:
FileBrowser - Správce dokumentů
Cena: $5.99
Stažení: FileBrowser - Správce dokumentů z App Store (iOS)
Nastavte svůj Mac jednou provždy

Foto: Kult Macu
Krok dva je povolit sdílení na vašem Macu. Jít do Předvolby systému> Sdílení na počítači Mac a zaškrtněte políčko vedle Sdílení souborů v seznamu vlevo. To Tessa váš Mac sdílet soubory v síti. Poté klikněte na Možnosti… tlačítko a zkontrolujte Sdílejte soubory a složky pomocí SMB. Poté v seznamu uživatelů zaškrtněte políčko vedle vašeho jména.
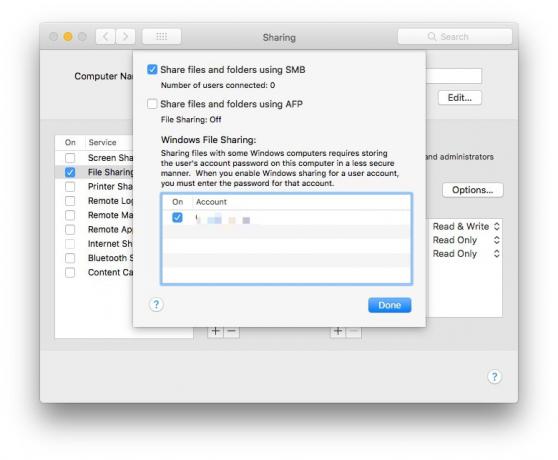
Foto: Kult Macu
A je to. Jsi hotový. Další informace o nich a řešení potíží najdete v souboru stránky nápovědy pro FileBrowser.
Připojte FileBrowser k počítači Mac
To je ještě jednodušší. Otevřete FileBrowser a klepněte na Skenovat tlačítko ve spodní části pravého sloupce. Pokud je vše v pořádku, měl by se v seznamu zobrazit váš Mac. Klepněte na Mac a poté postupujte podle pokynů k nastavení. Budete dotázáni, k jakému počítači se připojujete, a poté se přihlásíte pomocí svého uživatelského jména a hesla.
A je to! Mac bude přidán na postranní panel a v budoucnu se můžete připojit automaticky pouhým klepnutím.
Přidejte si Mac do aplikace Soubory

Foto: Kult Macu
Posledním krokem nastavení je otevření aplikace Soubory. Program FileBrowser nabízí „poskytovatele úložiště“, což znamená, že může svůj obsah zpřístupnit v aplikaci Soubory. Chcete -li jej zapnout, klepněte na Upravitv horní části obrazovky a poté v seznamu posuňte přepínač vedle FileBrowser. Klepněte na Hotovo. Nyní, když klepnete na ikonu FileBrowser, můžete přejít na svůj Mac. Jeho soubory a složky vypadají stejně jako všechny ostatní.
Jedna věc na vědomí. Po chvíli Mac spojení přeruší. Chcete -li se znovu připojit, musíte otevřít aplikaci FileBrowser. Dobrou zprávou je, že se v aplikaci Soubory zobrazí příslušná zpráva, takže stačí klepnutím na ni otevřít aplikaci FileBrowser a znovu se připojit.

Foto: Kult Macu
Toto je skvělý způsob připojení k téměř jakémukoli síťovému úložišti a je dvojnásobný, protože tyto síťové sdílené položky se objevují v nativní aplikaci Soubory. Podle mých zkušeností je FileBrowser solidní investicí. Vždy to funguje a je skutečným řešením problémů, když se chcete připojit k čemukoli. Ve skutečnosti ji používám místo aplikace Soubory poměrně často, protože nabízí mnohem více funkcí a nezůstává v polovině operace kopírování.

