Většina použití používá pouze písma dodávaná s aplikacemi pro iOS, které používáme každý den. Pokud používáte Pages, získáte spoustu integrovaných možností písma. Ale co když použijete aplikaci pro poznámky od menšího vývojáře, který pro svou aplikaci nelicencoval spoustu písem? Co když máte oblíbené písmo nebo dokonce písmo, které jste sami navrhli a které chcete použít na svém iPhonu nebo iPadu? Nebo jste možná otevřeli dokument aplikace Microsoft Word na stránkách a dostali jste obávané varování „chybějící písmo“?
Pak je tu dobrá zpráva, protože do svého systému můžete docela snadno instalovat písma a může je používat jakákoli aplikace, která je podporuje.
Fonty a iOS
Na počítačích Mac máme vestavěnou aplikaci Font Book pro správu písem. V dávných dobách jsme měli aplikace jako Suitcase, které podle potřeby aktivovaly a deaktivovaly písma za účelem úspory drahocenných zdrojů vašeho počítače Mac. Pokud jste nainstalovali nesprávné písmo nebo špatné, poškozené písmo, celý váš počítač může přestat fungovat, nebo se nabídky na vašem počítači Mac změní na blábol.
V iOS nic z toho není a upřímně řečeno, instalace písem je trochu kludge. ale funguje to perfektně. Na iOS existují dva způsoby instalace písma. Jedním z nich je nainstalovat jej „v celém systému“, aby jej mohla používat jakákoli aplikace ve vašem zařízení. Druhou možností je nainstalovat písmo pouze do aplikace, ve které ho budete používat. Tato druhá možnost se zjevně zdá méně flexibilní, ale může být mnohem jednodušší. Nejprve to zkontrolujeme pomocí Ulysses, nejlepšího textového editoru pro Mac a iOS.
Jak nainstalovat písmo v Ulysses
Tenhle je snadný. Ulysses má podporu pro načítání vlastních písem, takže vše, co musíte udělat, je dostat toto písmo do svého zařízení a poté vybrat Otevři to… možnost v listu sdílení.
Krok 1. Přidejte do zařízení písmo. Buď si stáhněte písmo pomocí Safari a uložte jej do aplikace Soubory, nebo jej pusťte do Dropboxu nebo složky iCloud Drive na vašem Macu.
Krok 2. Otevřete písmo v Ulysses. Bude to vypadat takto:
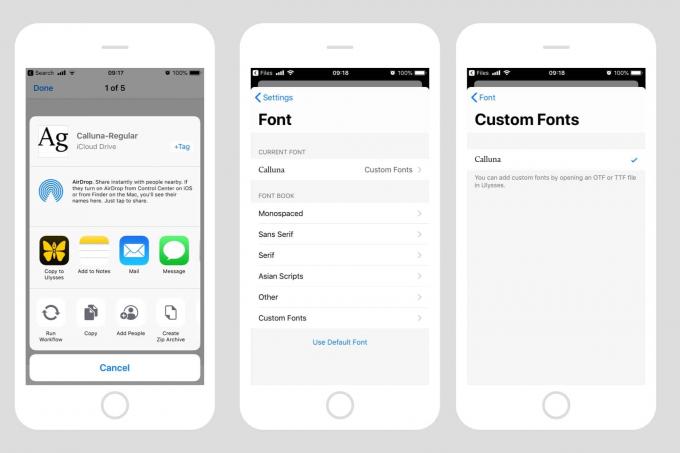
Foto: Kult Macu
Krok 3. Vyberte toto písmo ve výběru písem Ulysses. Všechna písma, která přidáte do Ulysses, budou automaticky uložena v sekci Vlastní písma běžného nástroje pro výběr písem, takže je můžete vybrat stejně jako všechna ostatní.
A to je vše. Výhodou tohoto způsobu je, že je to snadné a nemusíte používat žádné další aplikace. Temnější stránkou je, že písmo je k dispozici pouze uvnitř Ulysses nebo jakékoli jiné aplikace, kterou najdete a která umožňuje instalaci vlastních písem.
Jak nainstalovat široký systém písem v systému iOS
Chcete-li nainstalovat písmo a zpřístupnit ho v celém systému, spolu se všemi vestavěnými písmy, musíte vytvořit soubor „Konfigurační profil“, jaký byste použili při instalaci VPN nebo pokud byste testovali beta verzi systému iOS vaše zařízení. Nemusíte to však vytvářet sami. Místo toho si z App Storu pořídíte aplikaci pro správu písem, a to za vás udělá tvrdou práci. Uvědomte si však, že byste měli důvěřovat prodejci této aplikace, protože systémové profily mohou ve vašem zařízení měnit všechny druhy nastavení.
Pro demonstrační účely používám bezplatnou aplikaci iFont ke stažení, která stojí 0,99 $, pokud chcete odstranit ty otravné reklamy.
Instalace písma pomocí iFont
iFont má spoustu pěkných funkcí souvisejících s písmem, včetně náhledů, možnost importovat celé rodiny písem najednou do archivu zip a další. Ale dnes nás zajímá instalace.
Chcete -li nainstalovat písmo pomocí iFont, otevřete aplikaci a poté přepněte do prohlížeče Soubory. Nebo můžete použít Otevři to… metoda přímo z aplikace File for Dropbox, stejně jako u Ulysses. Poté klepněte na tlačítko Instalovat vedle písma a pokračujte dále. Existuje několik kroků, ale všechny na sebe navazují automaticky, takže stačí klepnout na některá tlačítka, souhlasit s některými otázkami a zadat heslo. Podívejte, řekl jsem vám, že jejich instalace do Ulysses byla jednodušší.
Zde je několik screenshotů procesu:
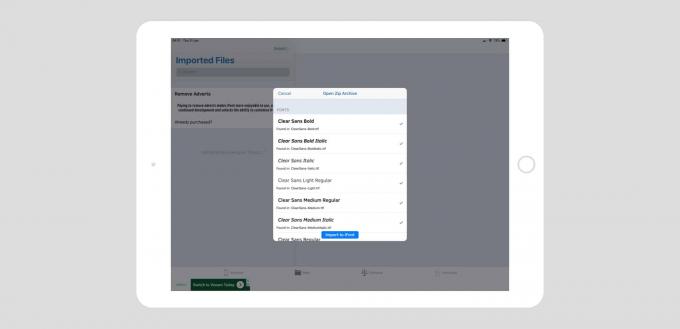
Foto: Kult Macu
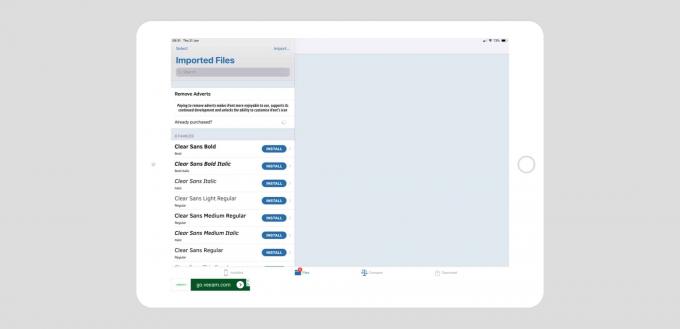
Foto: Kult Macu

Foto: Kult Macu
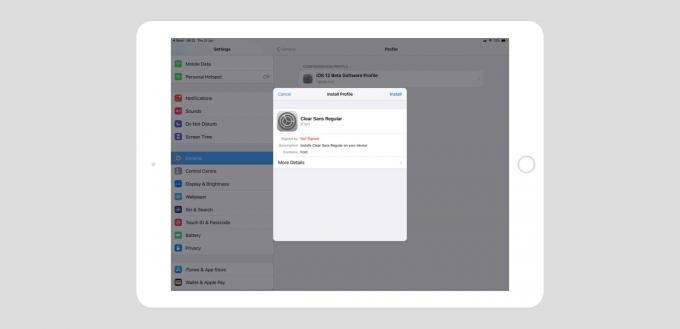
Foto: Kult Macu
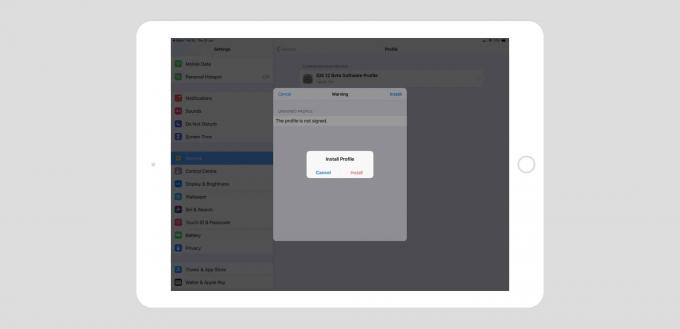
Foto: Kult Macu
Foto: Kult Macu
Jak odinstalovat písmo z iPadu nebo iPhonu
Poté, co si nainstalujete písmo pomocí iFont nebo jiné aplikace, můžete jej použít v jakékoli aplikaci ve vašem zařízení, včetně stránek a zbytku sady iWork. Chcete -li písmo odebrat, stačí odstranit jeho konfigurační profil. To se provádí v aplikaci Nastavení v části Nastavení> Obecné> Profily. Klepněte na ten, který chcete odinstalovat, a potom klepněte na Odebrat profil jej odstranit. Zadejte heslo a postupujte podle pokynů a máte hotovo.
Instalace písem na iOS je podobná instalaci v počátcích Mac OS X. Je to riskantní, je to bolest a zanechává to nepořádek. Ale i přes to jsem rád, že je to možné, protože vám to také umožní dělat efektní designovou práci, pokud chcete, nebo jen ozdobit svůj oblíbený textový editor, abyste se cítili více doma.
