Pravděpodobně trávíte hodně času ve vyhledávači macOS. Velká část se pravděpodobně stráví ukazováním a klikováním, pomocí ukazatele trackpadu duplikuje soubory nebo klikne zpět do složky, ve které jste byli před chvílí.
Ale jako většina aplikací pro Mac nabízí Finder spoustu užitečných klávesových zkratek - pro vytváření nových složek, procházení souborů a změnu toho, co vidíte v okně Finder. Pokud se jich pár naučíte, můžete strávit mnohem méně času broušením myší. Budete také vypadat jako skvělý televizní nebo filmový hacker, pokud místo toho kliknete na klávesnici.
Dnes se podíváme na nejužitečnější každodenní klávesové zkratky Finder.
Finder 101: Nejužitečnější klávesové zkratky
Většina z toho, co ve Finderu děláte, je a) hledání, prohlížení a přesouvání souborů a b) změna rozložení pracovního prostoru, aby a) bylo jednodušší. Dnes se podíváme pouze na tyto dva úkoly, protože Finder má příliš mnoho klávesových zkratek na to, aby se na ně dalo koukat najednou.
Přesouvání a vytváření souborů a složek
Určitě už o tom víte Command-C, Command-X a Command-V pro kopírování, vyjímání a vkládání. Ty fungují ve Finderu stejně jako kdekoli jinde. Ale měli byste si to také uvědomit Command-Z, nebo vrátit zpět také funguje. To je velmi užitečné, pokud omylem něco odstraníte nebo umístíte soubor do špatné složky. Stačí kliknout zpět a začít znovu.
Co možná nevíte, je to Command-D bude duplikovat všechny vybrané soubory nebo složky, připojovat kopie, pak copy2, kopie 3 atd., na jejich jména.
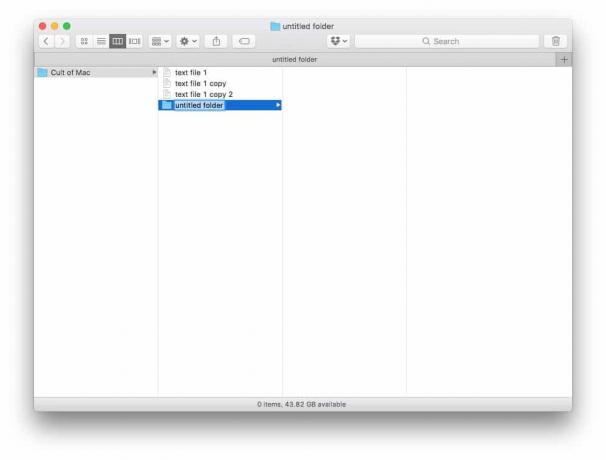
Foto: Kult Macu
Command-Shift-N vytvoří novou složku s již vybraným polem názvu složky připraveným k zadání nového názvu. Ten je skvělý, protože můžete vytvořit a pojmenovat novou složku, aniž byste se museli dotknout trackpadu nebo myši.
Můžete také vytvořit alias souboru nebo složky pouhým výběrem a zadáním Command-L. Potom můžete také tento alias přejmenovat a zkopírovat a vložit pomocí výše uvedených zkratek.
Další užitečné zkratky pro manipulaci se soubory a složkami jsou Command-Y k rychlému vyhledání souboru nebo složky ( mezerník na to také funguje), Command-A vyberte všechny soubory v aktuálním zobrazení a Command-Backspace přesunout aktuální výběr do koše.
Nakonec, pokud trefíte Command-Option-Space, otevře se nové okno Finder s výkonným vyhledáváním Spotlight search. Zde můžete vytvářet vyhledávání, abyste na svém počítači Mac našli cokoli.
Změna pracovního prostoru Finder
Další sada zkratek, na které se dnes podíváme, je o změně zobrazení v okně Finder a o obcházení tohoto výkonného nástroje pro Mac. Měli byste začít s Šipky, který vám umožní pohybovat se klepáním doleva a doprava, nahoru a dolů (můžete také zasáhnout Posun nebo Alt, spolu s nahoru nebo dolů vyberte soubory nebo přeskočte na začátek nebo konec seznamu).
Šipka Command-Up také stojí za to vědět. Dostanete se do nadřazené složky té, na kterou se nyní díváte. I když nikdy nepoužíváte klávesové zkratky, tato je dobrá, když chcete otevřít uzavírací složku, ale ve skutečnosti nevíte, co nebo kde je uzavírací složka.
Zobrazení 4 Finder

Foto: Kult Macu
Finder má čtyři různá zobrazení: Sloupec, Seznam, Ikona a Cover Cover. Přepínejte mezi nimi pomocí následujících klávesových zkratek:
Příkaz-1 Zobrazení ikon
Příkaz-2 Zobrazení seznamu
Příkaz-3 Pohled na sloupec
Příkaz-4 Cover Flow
Zobrazení ikon vypadá jako plocha, s velkými miniaturami souborů a složek uspořádanými do mřížky. Je to dobré pro prohlížení obrázků.
Zobrazení seznamu zobrazuje všechny vaše soubory a složky spolu s řadou přizpůsobitelných sloupců (klikněte na ně pravým tlačítkem), které vám umožňují řadit podle data vytvoření, velikosti, druhu atd.
Zobrazení sloupců otevře nový sloupec pokaždé, když vyberete složku, což vám umožní procházet a najít to, co hledáte. Toto použijte k prozkoumání systému souborů. Také zobrazuje náhled libovolného souboru, který vyberete, v pravém panelu.
Cover Flow je téměř zbytečné-je to kocovina z tehdy chytrého způsobu zobrazení vaší knihovny iTunes.
Další skvělé zkratky Finder

Další užitečné zkratky pro přechod přímo do vašich složek jsou:
Shift-Command-F Všechny soubory
Shift-Command-O Dokumenty
Shift-Command-D plocha počítače
Option-Command-L Soubory ke stažení
Shift-Command-H Domov
Shift-Command-R AirDrop
Shift-Command-I iCloud Drive
Shift-Command-A Aplikace
To se zabývá pohybem a změnou vašeho pohledu na soubory. Rychlé úpravy pracovního prostoru však můžete provádět také pomocí klávesnice. Možnosti jsou samovysvětlující, proto vám dám další seznam s několika poznámkami.
Command-T Nová karta
Shift-Command-T Zobrazit/Skrýt panel karet
Option-Command-S Zobrazit/Skrýt postranní panel
Shift-Command-P Zobrazit/Skrýt náhled
Option-Command-T Zobrazit/Skrýt panel nástrojů
Některé z nich, jako Nová karta, bude velmi užitečné. Ostatní jsou šikovnější, když otevírají své názory, když byli nějak skrytí. Můžete například otevřít jednotku USB a zjistit, že je v zobrazení ikon, bez postranního panelu nebo jiného způsobu navigace. Znalost těchto užitečných klávesových zkratek vám ušetří jejich hledání na panelu nabídek.
Jiné, jako například Zobrazit/Skrýt panel nástrojů, jsou užitečnější pro lidi, jako jsem já, kteří chtějí, aby okno vypadalo hezky a upraveně, než pořídí snímky obrazovky.
Jak se naučit klávesové zkratky Finder
Klávesových zkratek Finder je mnohem více. Když jsem zkoumal tento kousek, zjistil jsem, že ten seznam je téměř nekonečný. Jako vždy, když se učíte takové věci, vyberte si jednu nebo dvě, které pro vás budou užitečné, a používejte je, dokud se nestanou zvykem. Poté přidejte několik dalších. Pokud se je pokusíte naučit všechny najednou, nakonec se nic z nich nenaučíte.

