Zaznamenali jste někdy fotografii stránky časopisu nebo pořídili snímek textu a přáli byste si jej pouze zkopírovat a vložit jako běžný text? Možná je to fotka receptu z papírové knihy a chtěli byste ji v budoucnu vyhledat? Dobrou zprávou je, že text můžete snadno extrahovat z fotografie nebo snímku obrazovky, a to přímo na svém iPhone.
Ještě lepší zprávou je, že se naučíme, jak to udělat právě teď.
Naskenujte tyto snímky obrazovky
Víte, jak můžete pomocí aplikace pro iPhone skenovat papírové dokumenty a převádět je do PDF? Tento trik funguje stejně dobře pro snímky textu a pro fotografie obsahující text. Například jste mohli vyfotit plakát propagující koncert nebo jeden z plakátů na zdi na umělecké výstavě, která vám řekne vše o umělci.
Zde je několik dalších příkladů textu, který můžete raději skenovat než psát:
- Sériová čísla vytištěná na produktech.
- Dlouhé přístupové kódy ve spodní části routerů Wi-Fi.
- Otravně dlouhá sériová čísla softwaru vytištěná na kartách.
- Adresy vytištěné kdekoli.
- Text uvězněný v JPG, jako nabídky na webových stránkách restaurací.
Nebo můžete zjistit, že někdo jiný zveřejnil snímek obrazovky s textem na Twitteru nebo Micro.blog. Pokud o tom přemýšlíte, snímek textu s textem se ve skutečnosti neliší od skenování fotografií na list papíru.
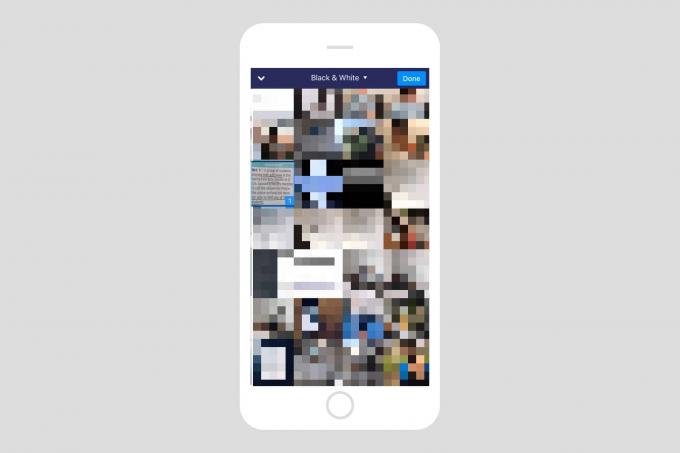
Foto: Kult Macu
Chcete -li snímek obrazovky změnit na volitelný, prohledávatelný a upravitelný text, použijeme moji oblíbenou skenerovou aplikaci Readdle’s Scanner Pro. Scanner Pro se nejčastěji používá ke skenování stránek textu z reálný svět, ale lze jej také použít k otevírání obrázků z vašeho fotoaparátu.
Jak „naskenovat“ snímek obrazovky z vašeho fotoaparátu
Nejprve spusťte Scanner Pro a stisknutím tlačítka + spustíte nové skenování. Poté, když se otevře hledáček fotoaparátu, klepněte na ikonu malé fotografie v pravém dolním rohu obrazovky. Tím se otevře vaše knihovna fotografií. Přejděte nahoru a vyhledejte snímky obrazovky, které chcete skenovat, a klepnutím na ně (nebo na ně) vyberte. Jakmile budete hotovi, klepněte na Hotovo. Uvidíte obrázek, ale nyní byl automaticky oříznut na jakékoli ohraničení, které Scanner Pro dokázal detekovat.
Pokud se aplikaci nepodařilo vybrat text z vaší fotografie nebo pokud váš snímek obrazovky obsahuje mnoho extra kraviny kolem okrajů (například vyhledávací lišta Safari a všechny její názvy karet), můžete klepněte na Upravit. Poté klepněte na Nástroj oříznutí upravte ohraničení textové části.

Foto: Kult Macu
Oříznutý obrázek musí být dobrý a hranatý, aby měl Scanner Pro snazší práci s detekcí textu na fotografii.
Extrahujte text ze snímků JPEG pomocí Scanner Pro
 Klepnutím sem zobrazíte skrytou textovou vrstvu.
Klepnutím sem zobrazíte skrytou textovou vrstvu.
Scanner Pro nyní automaticky rozpozná text a naskenuje obrázek, jakmile klepnete Hotovo. Aplikace vytvoří soubor PDF s textem, který lze prohledávat a upravovat. Ve výchozím nastavení však zobrazuje původní obrázek s textovou vrstvou skrytou „pod“. Chcete -li tuto vrstvu zobrazit a zkontrolovat, jak dobrou práci odvedla, klepněte na elipsy... ikonaa potom klepněte na Zobrazit jako text. Uvidíte toto:
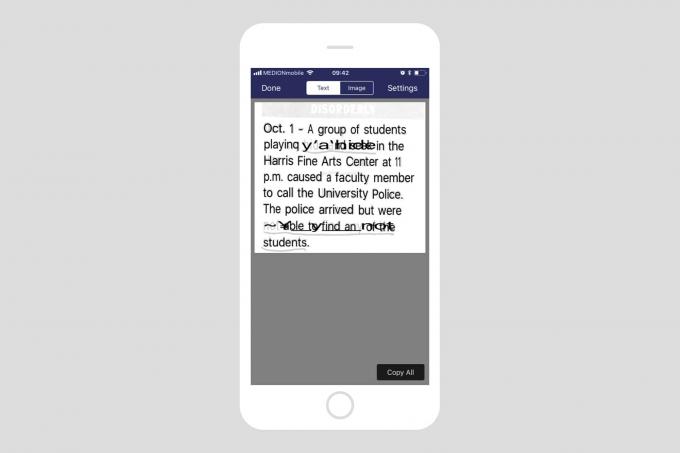
Foto: Kult Macu
Jak vidíte, Scanner Pro zakopl o části, které byly podtrženy. Potřebuje něco rozpoznat jako text, aby to dokázalo extrahovat a zpracovat. Ale vzhledem k tomu, že se jedná o dost špatnou fotografii, vyhodenou do vzduchu z levného papírového časopisu, není to špatná práce. Chcete -li zkopírovat text do schránky, klepněte na Tlačítko Kopírovat vše.
Naskenování webové stránky Safari je 100% dokonalé
Podívejme se, jak to funguje na snímku obrazovky Safari:

Foto: Kult Macu
Není špatné. Rozpoznání skutečného textu je 100 procent správné.
Skenování snímků obrazovky je snadné, rychlé a docela přesné. U dlouhého psaní je skenování rozhodně mnohem rychlejší než psaní textu. A přestože Scanner Pro odvádí vynikající práci, pokud již používáte jinou skenovací aplikaci, zkontrolujte, zda dokáže extrahovat text. Téměř určitě bude. Stačí v nastavení vyhledat „OCR“ a užijte si, že už nikdy nebudete muset přepisovat text z fotografií.

