 Práce s PDF na iPhonu a iPadu se za poslední rok výrazně zlepšila. Pomocí fotoaparátu můžete nejen skenovat dokumenty ve formátu PDF, ale můžete dokumenty podepisovat a odesílat příjemcům a dokonce elektronicky požadovat podpis ostatních.
Práce s PDF na iPhonu a iPadu se za poslední rok výrazně zlepšila. Pomocí fotoaparátu můžete nejen skenovat dokumenty ve formátu PDF, ale můžete dokumenty podepisovat a odesílat příjemcům a dokonce elektronicky požadovat podpis ostatních.
1. Jak skenovat dokumenty do PDF na iPhonu a iPadu
Pokud již máte v iPhonu nebo iPadu elektronickou kopii PDF, můžete tento krok přeskočit. Pokud ne, první věc, kterou budete chtít udělat, je naskenovat dokumenty do vašeho iPhonu nebo iPadu pomocí fotoaparátu.
V App Storu je k dispozici několik aplikací, které vám s tím pomohou. Toto jsou některé z mých oblíbených při práci s dokumenty PDF na iPhonu nebo iPadu:
- Scanner Pro - 2,99 $ - Stažení
- InstaPDF - zdarma - Stažení
- PDFpen - 6,99 $ - Stažení
- ScanBot - zdarma - Stažení
Bez ohledu na to, jakou aplikaci si vyberete, způsob skenování dokumentů a jejich ukládání by měl být přibližně stejný. Pro tento příklad však použiji Scanner Pro, protože to je můj osobní favorit.
Skenování dokumentu ve Scanner Pro funguje následovně:
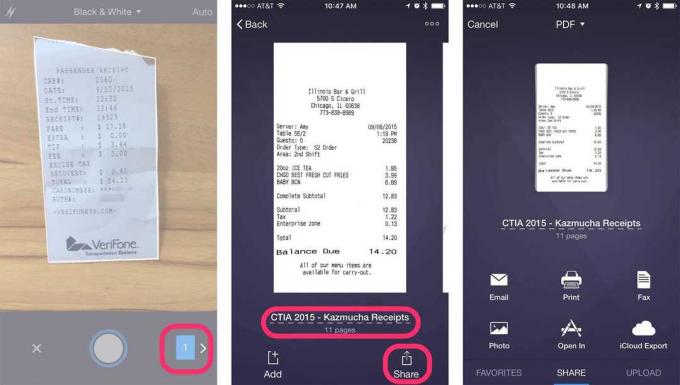
Foto: Ally Kazmucha/The App Factor
2. Jak podepisovat soubory PDF na iPhonu a iPadu
Jakmile budete mít na svém iPhonu nebo iPadu k dispozici dokument PDF, budete se chtít ujistit, že máte aplikaci, která vám umožní jej upravit. V App Storu je spousta skvělých aplikací pro správu PDF. Zde jsou dvě, které považuji za nejlepší aplikace PDF, které jsou v současné době k dispozici:
- PDF Expert 5 - 9,99 $ - Stažení
- Adobe Acrobat - zdarma - Stažení
Obě tyto aplikace a mnoho dalších vám umožňuje podepisovat soubory PDF. To, kterou aplikaci používáte, je opravdu otázkou preference. Osobně dávám přednost použití Expert na PDF 5 protože je plně funkční a dělá vše, co k tomu potřebuji, vše v jedné aplikaci (a hraje dobře s Scanner Pro, což je pro mě další bonus).
Zde je návod, jak přidat podpis do PDF v PDF Expert 5:
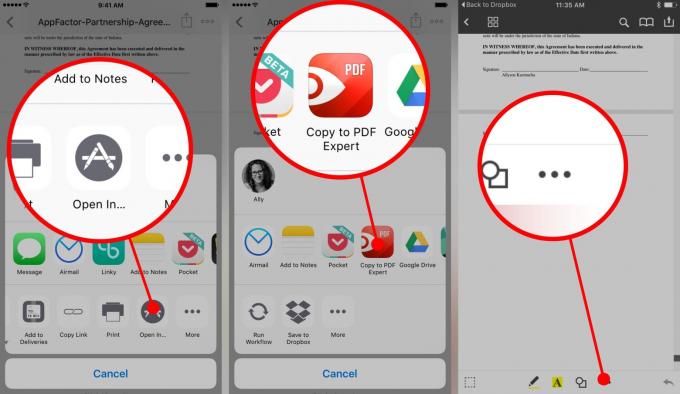
Foto: Ally Kazmucha/The App Factor

Foto: Ally Kazmucha/The App Factor
3. Jak požádat o podpisy PDF na iPhonu a iPadu
Poznámka: Pokud nepotřebujete požadovat podpisy a k odeslání potřebujete pouze podepsat dokumenty sami, můžete tuto část přeskočit.
V některých případech budete potřebovat další strany k podpisu právně závazných dokumentů. Pokud mají aplikace, o kterých jsme mluvili v krocích 1 a 2, můžete je jednoduše poslat dál a oni mohou udělat totéž, co vy. Mnoho lidí to však nedělá (a buďme upřímní, vysvětlovat, jak tyto věci dělat klientům znovu a znovu, je méně než příjemné).
Pokud tomu tak je, můžete se spolehnout na snadno použitelné online služby a aplikace, které vám umožní požádat o podpisy. Moje oblíbené, které mají dobré iOS protějšky, jsou PandaDoc a DocuSign.
Obě tyto služby vyžadují, abyste v určitém okamžiku zaplatili, ale pokud podepíšete dostatek souborů PDF a potřebujete požádat podpisy pravidelně, tyto druhy aplikací vám ušetří spoustu času a budou stát za to utracené peníze.
4. Jak odesílat dokumenty PDF na iPhone a iPad
Jakmile skenování a úpravy dokumentu PDF dokončíte, můžete jej odeslat. Všechny výše uvedené aplikace mají možnost posílat soubory PDF někomu jinému.
Pokud například potřebujete pouze naskenovat účtenky nebo dokumenty do svého iPhonu nebo iPadu a odeslat je dál, můžete tento dokument snadno odeslat přímo ze Scanner Pro. Stačí hledat Tlačítko Sdílet.
Totéž platí pro PDF Expert a Adobe Acrobat. Stačí se označit, podepsat, přidat poznámky a dělat, co potřebujete. Jakmile budete hotovi, hledejte to samé Tlačítko Sdílet a odešlete dokument někomu jinému, jak chcete. Zde je příklad použití programu PDF Expert:

Foto: Ally Kazmucha/The App Factor
To je skoro všechno. Výše uvedené aplikace vám umožňují skenovat, podepisovat a odesílat soubory PDF a většina nabízí pokročilé funkce, jako jsou anotace, ochrana heslem, zvýrazňování, vyplnitelné formuláře a další.
Pokud máte nějaké konkrétní otázky nebo potřebujete s PDF dělat něco jiného, napište níže komentář a já vám rád pomůžu, jak jen budu moci!
Tento příspěvek byl publikován prostřednictvím Faktor aplikace.

