Zkratky jsou horkou novinkou iOS 12. Aplikace Zkratky vám například umožňuje zautomatizovat nějaké bláznivé věci tuto zkratku který aktivuje kameru iPhonu a pošle SMS, pokud vás policisté přitáhnou. Díky terminologii společnosti Apple jsou zkratky trochu matoucí. Je to automatizační nástroj? Má to něco společného se Siri? Proč byste to používali?
Na tyto otázky odpovíme a poté vytvoříme úžasnou zkratku, abyste viděli, jak aplikace funguje.
Klávesové zkratky, Siri zkratky, WTF?
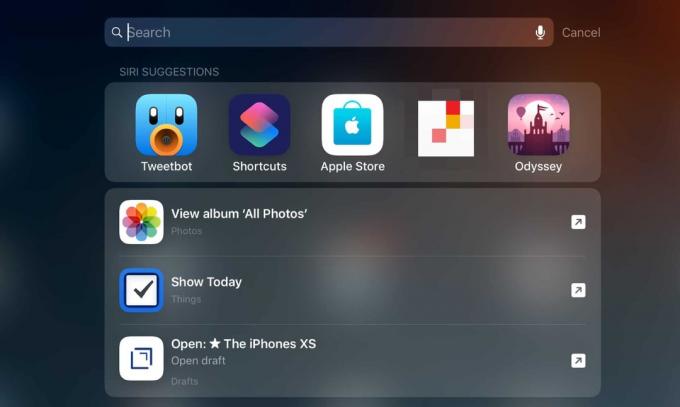
Foto: Kult Macu
V systému iOS může „zkratka“ znamenat čtyři různé věci:
- Klávesové zkratky je nová aplikace Apple, která vám umožní snadno automatizovat všechny druhy věcí na vašem iPhonu a iPadu pomocí akcí přetahování.
- zkratky, s malým „s“, je automatizace vytvořená pomocí aplikace Zkratky. Lze je sdílet a stahovat z internetu.
- Zkratky Siri je nová funkce Siri, která vám umožňuje spouštět tyto zkratky pomocí hlasového příkazu. V iOS 12 se Siri také učí, jak zařízení používáte, a může si tedy vytvářet vlastní zkratky, které vám navrhne.
- Zkratky Návrhy Když přejedete prstem po domovské obrazovce dolů, objeví se na obrazovce Spotlight Search. Zobrazují se pod návrhy aplikací.
Ten poslední, Siri návrhy, je docela úhledný. Nabízí nápovědu k plné síle Siri Shortcuts. Siri může nabídnout například tlačítko pro přechod přímo do doručené pošty vaší oblíbené aplikace pro úkoly nebo zobrazit odkaz na web, který v danou denní dobu často navštěvujete.
V budoucnu se dostaneme k dalším druhům zkratek. Dnes se ale podíváme na aplikaci Zkratky a malé zkratky „s“, které vytváří. Zde můžete vytvářet úžasné automatizace, které lze spouštět všemi druhy způsobů.
Aplikace Zkratky
Aplikace Shortcuts se dříve nazývala Workflow, dokud tomu tak nebylo koupil Apple a integrovány do iOS - stejně jako Siri. Je to podobné jako Automator na Macu, protože stačí přetáhnout akce do seznamu. Může to být tak jednoduché nebo složité, jak se vám líbí. Zde je několik příkladů, jak používám zkratky:
- Stáhněte si přímo video z YouTube do aplikace Soubory na mém iPhone.
- Pořiďte snímek obrazovky a poté jej vložte do pěkného rámečku ve tvaru iPhone X a uložte jej do Dropboxu.
- Převádějte skladby a videa do formátu MP3.
- Proměňte živou fotografii v GIF.
To jsou velmi jednoduché příklady. Pokud chcete, můžete si udělat opravdu fantazii a naprogramovat všechny druhy složitých kroků.
Součásti pracovního postupu zkratek
Existují tři hlavní části pracovního postupu. Vstup, samotné akce pracovního postupu a výstup.
Vstupem může být cokoli - fotografie, text, mluvené slovo, hudba, webová stránka. Často vyvoláte zkratku ze standardního listu sdílení iOS. V aplikaci Fotky například vyberete některé obrázky, klepnete na ikonu Zkratky na listu sdílení a poté vyberete pracovní postup, do kterého je chcete odeslat. To funguje také v Safari a téměř kdekoli jinde.
Výstupem mohou být fotografie (uložené do role fotoaparátu), e -mail, zpráva, soubor uložený na iCloud Drive atd. Může to být překlad, který nahlas vyslovil Siri. Nebo to může být všechno najednou.
Abychom zjistili, jak to funguje, vytvořme pracovní postup úplně od začátku. Budu používat iPad, protože velká obrazovka to mnohem snáze sleduje. Malá obrazovka iPhonu dělá věci nepohodlnými, ale vše funguje stejně. Také zkratky postavené na iPadu se synchronizují s iPhonem.
Tak, stáhněte si aplikaci Zkratky a následovat.
Moje první zkratka
Dnes uděláme zkratku, kterou můžete použít, když se dostanete domů s dítětem. Bude:
- Zapněte světla pomocí HomeKit.
- Pusťte si tu uklidňující píseň, kterou má dítě rádo.
- Pošlete své ženě zprávu, aby si objednala večeři.
Nejprve se podívejte na aplikaci Zkratky. Tady to je:
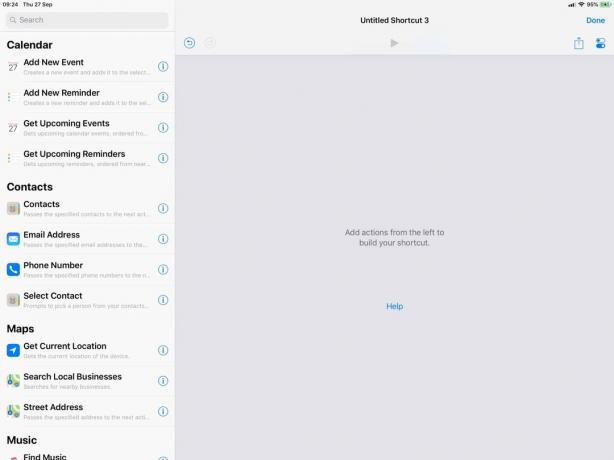
Foto: Kult Macu
Vlevo jsou všechny akce, které můžete použít. Tyto prázdné části přetáhnete do hlavní prázdné šedé sekce. Konečně je nahoře úplně vpravo trochu ikona dvojitého přepínače který obsahuje nastavení pro váš pracovní postup - jeho název a některé další důležité možnosti. K tomu se dostaneme později.
První zmatek: Seznam akcí není úplný. Ukazuje vám jen několik nadcházejících akcí. Chcete -li ji přinutit odhalit vše, klepněte do vyhledávacího pole v horní části.
Nyní, abychom vytvořili náš pracovní postup, přetáhneme některé kroky. Udělejte to jako na obrázku níže. Chcete -li najít kroky, stačí zadat několik prvních písmen jejich jmen a přetáhnout je na šedé plátno:
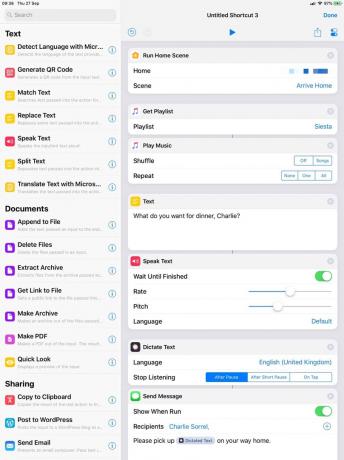
Foto: Kult Macu
Když spustíte zástupce, akce se provádějí shora dolů. Někteří pracují samostatně a někteří přijímají vstupy z předchozí akce nebo akcí. Akce, které získávají vstup nebo odesílají výstup, jsou připojeny ke svým sousedům pomocí malých čar, jako je vývojový diagram. Zde je postup tohoto pracovního postupu:
Zapněte světla
Zkratky mohou spouštět jakékoli vaše scény HomeKit. V tomto případě spustí moji scénu Arrive Home, kterou bych nastavil tak, aby rozsvítila světla a možná spustila zařízení na ohřívání dětského mléka. Teoreticky bych také mohl spustit uklidňující hudbu, ale chci vám ukázat, jak to v aplikaci funguje.
Objednejte si večeři
Tenhle opravdu ukazuje sílu integrace Siri pomocí zkratek. Siri nejprve vysloví textovou výzvu, kterou jsem nastavil: „Co chceš k večeři, Charlie?“ Můžete vidět řádek spojující tyto dvě akce v editoru, protože psaný text je odeslán do Mluveného textu akce.

Foto: Kult Macu
Poté, Diktovat text akce mě poslouchá. Je to jako běžný Siriho diktát, jen se to spouští automaticky.
Řeknu něco jako „Pizza“ a odmlčím se. Siri si to pamatuje.
Další část je úhledná část.
V akci Odeslat zprávu uvidíte „Zvedněte prosím Diktovaný text na cestě domů. " The Diktovaný text součástí toho je vlastně text, který jsem řekl Siri v předchozím kroku. V tomto případě je to slovo Pizza. Tento token najdete těsně nad klávesnicí v libovolném poli pro zadávání textu. Chcete -li ji přidat do zprávy, vložte ji klepnutím.
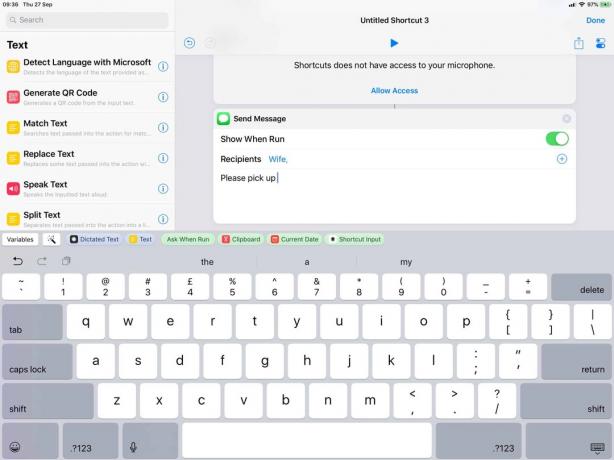
Nezapomeňte také přepnout Zobrazit při spuštění vypnout. Tím odešlete zprávu na pozadí, aniž byste ji nejprve zobrazili. Také považuji akci odesílání zpráv za trochu buggy. Aby bylo odesílání konzistentní, můžete ručně zadat nebo vložit e -mailovou adresu kontaktu do Příjemci pole. Ujistěte se, že používáte ten, který je spojený s jejich účtem iMessage.
Pusťte si uklidňující hudbu
Tato poslední část přehrává seznam skladeb podle vašeho výběru. Nelze přehrát jedinou vybranou skladbu, takže nejjednodušším řešením je vytvořit seznam skladeb z jedné skladby a použít jej.
Přidání zkratky k Siri
Nakonec tuto zkratku přidáme do Siri. Klepněte na ikona dvojitého přepínače zmíněno výše a zobrazí se vám tento panel:
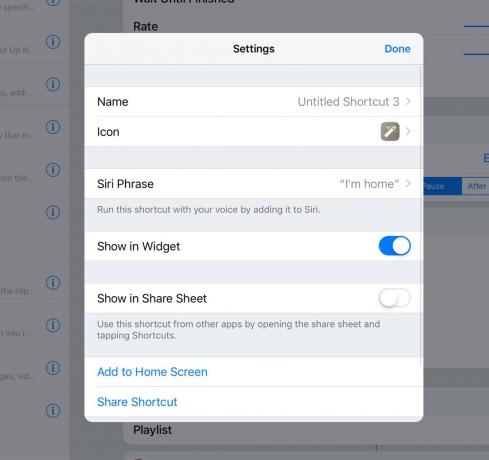
Foto: Kult Macu
Zde můžete svou zkratku pojmenovat, vybrat ikonu a vybrat několik dalších možností. Pro dnešek chceme Siri Phrase. Klepněte na to a můžete zaznamenat spouštěcí frázi.
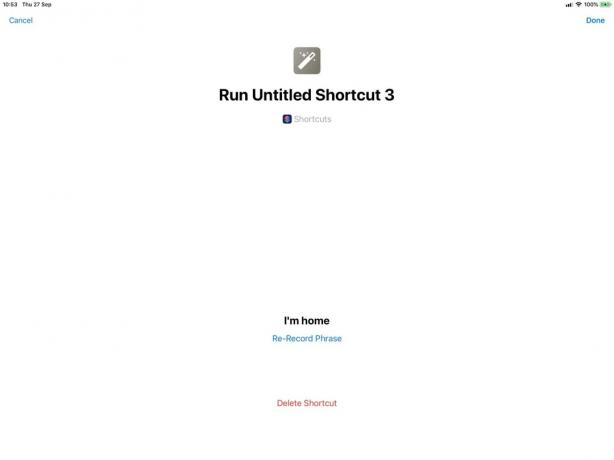
Foto: Ahoj Siri, jsem doma!
Pomocí zkratky
Nyní, kdykoli chcete spustit tuto zkratku, jednoduše vyvolejte Siri a vyslovte spouštěcí frázi. Možná budete chtít nejprve otestovat svou vlastní adresu iMessage, abyste se ujistili, že funguje, než rozesíláte spam svému manželovi nebo manželce.
Narazil jsem na pár závad na mých. Například to fungovalo skvěle na iPadu s nastaveným HomeKitem (nemám žádné HomeKit věci, ale mám aplikaci na iPadu). Na iPhonu to však selhalo.
Některé akce také vyžadují, aby byl váš iPhone pro jejich spuštění odemčený. To znamená, že hands-free Ahoj Siri vyvolání nemusí nechat spustit celou zkratku. K ověření budete muset použít Touch ID nebo Face ID.
Závěr
Tato jednoduchá zkratka ukazuje sílu aplikace. A to je jen začátek. S iOS 12 se Siri může hluboce integrovat s mnoha aplikacemi třetích stran a také kopat do základních částí samotného iOS. Podívejte se na akce, abyste získali představu o tom, co je možné.
Zástupce zdrojů
Nakonec je zde několik míst, kde si můžete vyzkoušet zkratky a získat pomoc s jejich vytvořením. První zastávkou je galerie v aplikaci Zkratky, kde můžete procházet a instalovat připravené zkratky. Můžete je také otevřít a upravit/přehrát.
- Reddit's r/zkratky subreddit je skvělé místo, kde se můžete dostat opravdu hluboko, a požádat o pomoc pomocí zkratek.
- Starý r/subreddit pracovního toku je také plný zkratkového pokladu. Většina starých pracovních postupů funguje ve Zkratkách dobře.
- Najděte zkratky na Twitteru je skvělé místo k nalezení zkratek, nápadů a odkazů.
- Můžete si také přečíst náš předchozí příspěvky pracovního postupu získat skvělé zkratky.

Najděte zkratky
@FindShortcuts
15
2

