Aplikace iOS pro soubory je jednou z nejlepších nových funkcí v iOS. Umožňuje vám přesouvat soubory z aplikace do aplikace téměř stejně snadno jako ve Finderu pro Mac. Problém je, že ne všechny aplikace to podporují. Chcete-li používat aplikaci se Soubory, musí tato aplikace buď přijímat soubory přetažené na ni přetažením, nebo musí integrovat výběr souborů.
Soubory však můžete stále používat s některými staršími aplikacemi nebo aplikacemi od vývojářů, kteří nechtějí přidávat podpora: Mnoho aplikací založených na souborech otevře webový server, který vám umožní načíst věci pomocí prohlížeče na počítači Mac nebo PC. Toto staromódní řešení můžeme využít pomocí vlastního řešení a účinně přidat podporu místních souborů. A nebojte se, je to snadné.
iTunes, staré špatné časy
V dávných dobách byl jediným způsobem, jak dostat soubor do aplikace, spuštění počítače Mac nebo PC, spuštění iTunes, připojení iPhonu nebo iPadu kabelem USB a přetažení těchto souborů do okna iTunes. Aby se tento neohrabaný pracovní postup obešel, některé aplikace pro iOS přidaly webové servery. To znamenalo, že se k aplikaci můžete připojit pomocí Safari a poté nahrávat a stahovat soubory do a ze svého úložného prostoru. I to bylo neohrabané, ale bylo to mnohem lepší než metoda iTunes.
Safari a soubory spolupracují
Nyní může iOS 11 v iOS 11 ukládat stažené soubory do Aplikace Souborya také procházet soubory k odeslání. Vidíte, kam jdeme? Můžeme spustit webový server aplikace, navštívit jej v Safari na iPadu nebo iPhonu a poté použít Soubory k nahrání věcí. Abych to ilustroval, použiji Harmonic Dog’s MultiTrack DAW. Je to fantastická aplikace pro nahrávání a úpravy hudby, která je výkonná, ale velmi staromódní. Když jej spustíte, uvidíte něco takového:
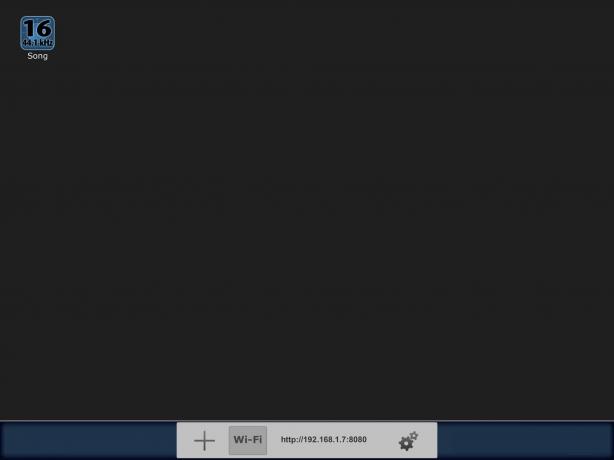
Foto: Kult Macu
Poznamenejte si tuto adresu URL. Poté spusťte Safari a zadejte jej do adresního řádku nahoře. Stiskněte Return a server se načte. Vypadá to takto:

Foto: Kult Macu
Je to jednoduché, ale dělá to, co je třeba udělat. To, co vidíte, je webové rozhraní Multitrack DAW. Byl navržen pro použití v prohlížeči pro stolní počítače, ale to nepotřebujeme, protože soubory out jsou již na našich iPadech, že? Toto zobrazení se bude lišit v závislosti na aplikaci, ke které se připojujete, ale metoda je pro všechny stejná.
Chcete -li něco načíst do aplikace MultiTrack (nebo jiné aplikace podle vašeho výběru), klepněte na Vyberte soubor tlačítko a potom klepněte na Vyberte soubor (stejný štítek, na jiném místě) k otevření prohlížeče Soubory. V závislosti na aplikaci, kterou používáte, bude možná nutné použít Safari v zobrazení Slide Over. Důvodem je, že webový server aplikace nemusí nadále běžet na pozadí, takže jej musíte ponechat na obrazovce a vznášet se nad ním malé okno Safari.
Je možné, že můžete používat běžný multitasking na rozdělené obrazovce, ale je velmi nepravděpodobné, že aplikace, která nepodporuje soubory, bude podporovat správné zobrazení více úkolů.

Foto: Kult Macu
Nyní můžete vyhledat požadovaný soubor a klepnutím jej načíst. A to je vše. Váš soubor by nyní měl být uvnitř cílové aplikace.
S jakými aplikacemi to můžete udělat?
Existují všechny druhy aplikací, které tuto metodu používají k získávání souborů dovnitř a ven. Z pochopitelných důvodů jsou to obvykle hloupější druhy aplikací. V té době byla tato funkce webového serveru ve skutečnosti skvělým doplňkem, protože nabízela relativně snadný způsob, jak dostat soubory dovnitř a ven z aplikace. Nyní máme Dropbox, Otevřít v... a Soubory, ale některé z těchto starších aplikací ještě nebyly aktualizovány.
Možná je to aplikace GPS, kterou používáte k procházení souborů z GPS loggeru. Nebo jste si možná stáhli nějakou starou prohlížečovou aplikaci pro ty vlastní rentgenové/ultrazvukové soubory, které vám nemocnice poslala. Metoda, kterou jsme dnes viděli, není zdaleka ideální, ale je mnohem lepší, než kdybyste museli najít počítač Mac nebo PC a otevřít soubor na svém iPhone. Zvláště pokud nevlastníte počítač Mac nebo PC.


