MacOS Mojave a Catalina mají Finder Quick Actions. Jsou to tlačítka, která se nacházejí na panelu náhledu libovolného souboru a umožňují provádět rychlé akce vybraného souboru jediným kliknutím. Akce se liší podle toho, zda jste vybrali obrázek, video atd. Výchozí nastavení vám umožňuje otáčet obrázky, oříznout video a většinu ostatních věcí převést do formátu PDF. Můžete také přidat vlastní Rychlé akcepomocí Automator.
Ale co počítače Mac se systémem macOS High Sierra nebo starší? Můžete přidat Rychlé akce? Odpověď zní ano.
Nemůžeme přidat rychlé akce do Finderu ve High Sierra a dříve, ale můžeme udělat další nejlepší věc. Věděli jste, že na panel nástrojů oken aplikace Finder můžete přidávat soubory, složky a dokonce i aplikace? Ano můžeš. Jak to vypadá:
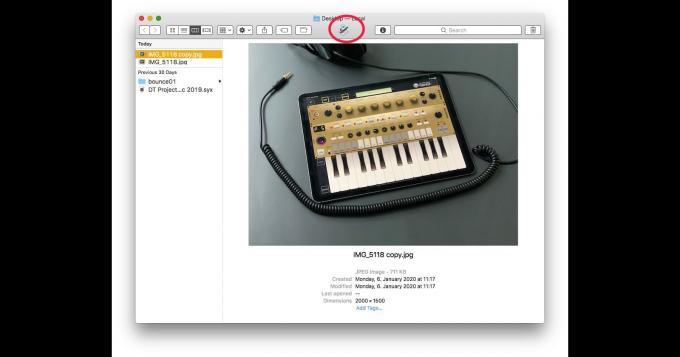
Foto: Charlie Sorrel/Cult of Mac
Můžete tam přetáhnout všechny druhy věcí, včetně aplikací. A pokud umístíte soubor na některou z těchto ikon aplikací, tato aplikace jej otevře. Jak nám to ale pomůže nahradit? Rychlé akce?
Akce automatizátoru jako aplikace
Dalším řešením této hádanky je, že jakoukoli akci automatu můžete uložit jako aplikaci. Chová se pak jako každá aplikace. Můžete jej spustit dvojitým kliknutím a přetáhnout na něj více souborů a zpracovat je. Pravděpodobně vidíte, kam jdeme.
Ukažme si příklad. Mám akci automatu, která přijme jakýkoli obrázek a převede jej na JPG, který je široký 2 000 pixelů. Používám to k přípravě obrázku pro nahrání do Kult Mac. Obvykle na obrázky kliknu pravým tlačítkem a v kontextové nabídce vyberu akci Automator.
Ale teď mohu jen přetáhnout tyto obrázky nahoru na panel nástrojů okna Finder a akce se spustí. Je to docela šikovné.
Převést akce Automator na aplikace
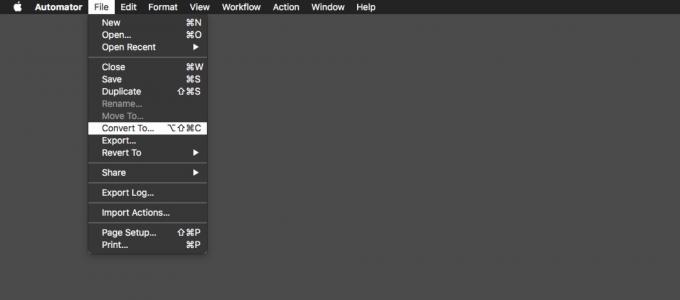
Foto: Kult Macu
Převedení akcí Automatora na aplikaci je snadné. Nejprve otevřete svůj pracovní postup v aplikaci Automator. Poté přejděte na Nabídka Soubora klikněte na Převést na…nebo stiskněte ⌥⇧⌘C. Vybrat aplikace v panelu. Poté musíte uložit duplicitní pracovní postup jako aplikaci. Jen jdi do Soubor> Uložit nebo stiskněte ⌘S, přejmenujte aplikaci a vyberte Aplikace z vyskakovacího seznamu.
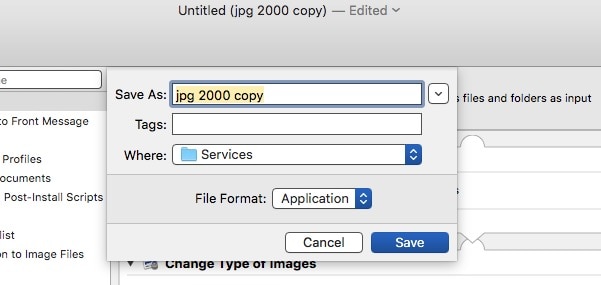
Foto: Kult Macu
Jak cokoli přidat na panel nástrojů Finderu
Toto je chytrá část. Jednoduše přetáhněte novou aplikaci na panel nástrojů Finderu a současně podržte ⌘ a ⌥. Můžete také přetáhnout obrázky, soubory, složky - téměř cokoli. Dvojitým kliknutím spustíte aplikaci a jediným kliknutím otevřete soubor. Pokud tam umístíte složku, můžete přetáhnout položky na ikonu a budou do této složky umístěny. U opravdu starých počítačů Mac můžete přetahovat věci nahoru bez modifikátorů ⌥⌘.
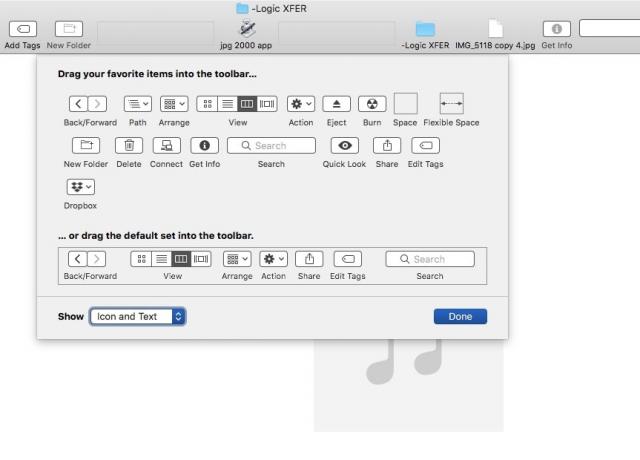
Foto: Kult Macu
Když jste nahoře, zkuste kliknout pravým tlačítkem kdekoli na panelu nástrojů Finder a vybrat Přizpůsobit panel nástrojů. Zjistíte, že všechny děti dobrot nejsou ve výchozí konfiguraci k dispozici. Na mém počítači Mac je dokonce možnost vypálit disky!
Nejde o rychlé akce, ale dostatečně se zavírá.


