Největší novou funkcí iOS 11, přinejmenším pro uživatele iPadu, je podpora přetahování, která přesahuje pouhé přetahování souboru nebo úryvku textu mezi aplikacemi. IOS 11 používám od první beta loni v létě, a přestože drag-and-drop byl úhledný, ve skutečnosti se uplatnil, dokud jej nezačaly podporovat aplikace třetích stran.
Překvapily mě dvě věci. Jeden: Jak užitečné je přetahování v rámci jedné aplikace (která funguje i na iPhonu). A dva: Jak špatné je přetahování pro určité úkoly.
iOS 11 Drag and Drop versus the iOS Share Arrow
Drag and Drop umožňuje uchopit obrázek, soubor, adresu URL, úryvek textu a další a přetáhnout jej do jiné aplikace. Opravdu to mění způsob, jakým používáte iPad. Například můj Mac je tak starý, že nepodporuje AirDrop, takže přenášení snímků obrazovky z iPadu je bolestivé. V systému iOS 11 uchovávám soubory a fotografie zobrazení na rozdělené obrazovce, a stačí přetáhnout obrázky do složky, kterou také uchovávám v Docku na svém počítači Mac.
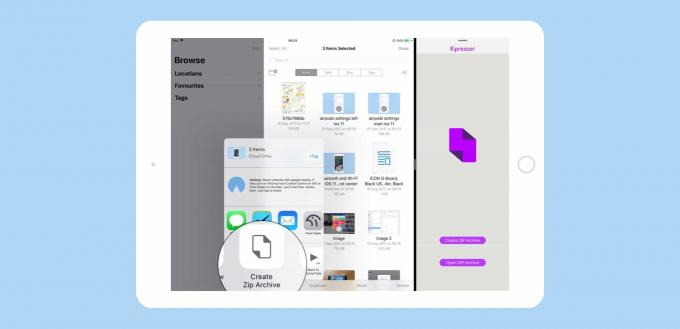
Foto: Kult Macu
Tam svítí Drag and Drop. Další je, když něco zkoumáte. Poznámky můžete ponechat v režimu Split View nebo Slide Over a při procházení aplikací přepínat, přetahovat e -maily, webové stránky a další dokumenty do jedné poznámky. Tímto způsobem je iOS lepší (a mnohem zábavnější) než dělat totéž na počítači Mac.
Ale zatímco Drag and Drop je vynikající, byl jsem překvapen, když jsem zjistil, že stále používám Action Extensions, alias iOS Share Sheet, alias Share Arrow, pro hodně, no, sdílení. Například ráno si přečtu své RSS zprávy a do seznamu úkolů si připíchnu cokoli zajímavého-budoucí návody, úhledně vypadající aplikace. Několik aplikací, které je třeba provést, nedávno přidalo podporu přetahování (Věci a Todoist), takže můžete přetáhnout položku dovnitř a vytvořit úkol.
Ale to závisí na tom, že mají obě aplikace otevřené najednou. Používáte-li iPad běžné velikosti, můžete dávat přednost používání jedné aplikace najednou, protože na menší obrazovce mohou být věci těsné. V tomto scénáři dávám přednost použití šipky sdílení k přidání úkolu do mé aplikace úkolů.
Například
Dalším příkladem je úžasná aplikace Apple Notes, která nyní umožňuje vyhledávat existující poznámky když používáte rozšíření sdílení. Drag and Drop je vhodný pro náročné průzkumy, ale pokud najdete na webu pěkný recept, který chcete přidat do poznámky k receptům, je rychlejší použít k tomu rozšíření sdílení. Alternativou je otevřít Poznámky ve rozděleném zobrazení, poté najít poznámku Recepty atd.
To ukazuje, jak flexibilní se iOS v jeho nejnovější verzi stal. Nyní máte několik způsobů, jak dosáhnout jakéhokoli úkolu. Fotografie lze nyní připojit k e -mailu pomocí funkce Drag and Drop, pomocí šipky sdílení aplikace Photos pro vytvoření nové pošty nebo klepnutím do těla e -mailu v aplikaci Mail a výběrem Vložte fotografii nebo video z popoveru. A tak to má být. Nyní si můžete vybrat, jaká metoda pro vaši aktuální situaci funguje, místo toho, abyste si vše museli promyslet, než začnete.
Rozdělená obrazovka vs. Přejet
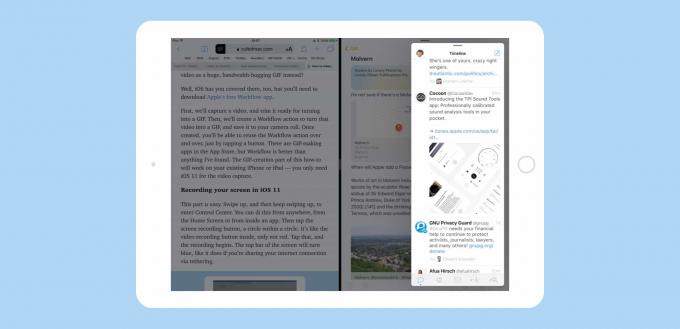
Foto: Kult Macu
Dalším překvapením v iOS 11 je, jak užitečný se stal Slide Over. Slide Over vždy vypadal jako verze Split View druhé třídy, částečně proto, že byla v iOS 10 šupinatá, a částečně proto, že jste nemohli používat zasouvací aplikaci společně s aplikací pod ní. Apple vyřešil oba tyto problémy v iOS 11, což z Slide Over učinilo užitečnou funkci samo o sobě. Okno Slide Over můžete zaparkovat na levé nebo pravé straně obrazovky, a když ho přejedete prstem po obrazovce doprava, můžete jej rychle (a spolehlivě) zase zatáhnout zpět.
Díky tomu je Slide Over skvělý v některých mých příkladech výše. Aplikaci Notes nebo aplikaci, kterou je třeba provést, můžete přetáhnout na obrazovku, stačí přetáhnout soubor nebo cokoli a poté jej zavřít. Ještě lépe, aplikace, které byly zaparkované vpravo v Slide Over, tam zůstanou, dokud nebudou nahrazeny. Můžete tedy listovat libovolným počtem dalších aplikací (nebo kombinací aplikací v rozděleném zobrazení) a aplikaci Slide Over lze kdykoli vytáhnout.
Jak Slide Over opravdu funguje v iOS 11
Řekněme například, že máte Safari na celé obrazovce a Poznámky v Slide Over. Pokud přepnete do aplikace Pošta, poznámky budou v Slide Over stále k dispozici. Pokud nyní přepnete do prostoru obsahujícího aplikaci Notes, „slot“ Slide Over vpravo je nyní prázdný. Pokud se pokusíte něco vytáhnout přejetím, nic tam není. Pokud ale poté přepnete do jiného prostoru, který neobsahuje Notes-řekněme zpět do Safari na celou obrazovku-, pak je aplikace Notes zpět ve „slotu“ Slide Over, připravena k vytažení.
Toto téměř trvalé parkování aplikace v Slide Over je docela silné. Můžete se rozhodnout, že tam budete mít vždy připomenutí, nebo Mail, iMessage nebo aplikaci pro fotbalové výsledky. Nebo aplikace Apple News, připravená ke kontrole.
Jedna aplikace Drag and Drop
iOS 11 Drag and Drop není k dispozici pouze na iPadu. iPhone má také mnoho výhod. Nové nástroje pro přetahování v iOS 11 umožňují vývojářům snadno přidávat funkce do svých aplikací, takže úkoly můžete přetahovat v seznamu úkolů přetahujte kusy textu z jednoho místa na druhé a pracujte s aplikací mnohem intuitivněji způsob.
Dříve museli vývojáři přijít s vlastními řešeními, aby to povolili (Readdle dokonce se podařilo, aby to fungovalomezi vlastní aplikace) nebo se spoléhat na neohrabané kaly, jako je přepínání mezi režimy přetahování a výběru. Nyní mohou jednoduše přidávat Drag and Drop, kdekoli se to zdá užitečné.
IPad je nyní lepší než Mac - někdy
Přešel jsem od myšlení, že Drag and Drop bude lékem na všechno, co iPad trápilo, k milování jako jednoho z několika skvělých způsobů, jak dělat věci. Slide Over i old-school Share Arrow jsou také užitečnější než kdy dříve.
Částečně jde o to, co se zdá generální oprava celého vícedotykového motoru v iOS 11, takže věci jako výběr textu a přetahování jsou mnohem spolehlivější. A částečně je to proto, že iPad se nyní cítí jako otevřený, plně vybavený počítač namísto rozcuchaného a zvětšeného iPhonu.


