AirDrop, vestavěná funkce sdílení od společnosti Apple, vám umožní přenášet téměř cokoli mezi všechna zařízení Apple. Můžete jej použít ke sdílení fotografií, videí, adres URL, dokumentů, úryvků textu - zkrátka cokoli, co lze sdílet pomocí standardní ikony „šipka pro sdílení“, je pro AirDrop férová hra.
AirDrop by ve skutečnosti měl být vaší první volbou pro sdílení, protože k odesílání souborů nepoužívá internet. Spojí vás a příjemce přímo k sobě pomocí Wi-Fi a provede přenos tímto způsobem. Díky tomu je AirDrop bezpečný a bleskově rychlý. To také znamená, že funguje stejně dobře na vrcholu hory, jako v rušné kanceláři.
Jak používat AirDrop na iPhonu a iPadu

Foto: Kult Macu
Používání AirDrop je snadné a spolehlivé. V posledních letech Apple tuto funkci skandoval. Je pravděpodobné, že jediným řešením potíží, které budete muset udělat, je zajistit, aby osoba, které posíláte, měla na svém iPhonu nebo iPadu zapnutou funkci AirDrop.
Použít AirDrop
, stačí trefit standard Sdílejte šipku, potom klepněte na Ikona AirDrop když se zobrazí sdílený list. Ikona AirDrop je malý kruh s modrými vlnami podobnými radaru (pokud jsou radarové čáry černé, máte AirDrop vypnutý).Sedí ve své vlastní řadě, nad všemi ostatními možnostmi sdílení. V tomto řádku se zobrazí všichni dostupní příjemci se svými jmény a typem zařízení, která vlastní (Mac, iPad, iPhone). Klepnutím na jeden odešlete soubor, fotografii, odkaz nebo cokoli jiného. Z vašeho pohledu je to jako odesílatele vše. Na okraji ikony dané osoby na vašem iPhonu nebo iPadu se bude pohybovat indikátor průběhu, který vám ukáže, jak rychle probíhá přenos.
Příjem pomocí AirDrop
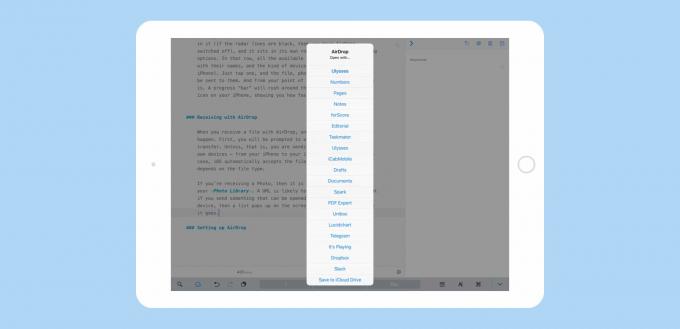
Foto: Kult Macu
Když obdržíte soubor s AirDrop, může se stát jedna z několika věcí. Nejprve budete vyzváni k přijetí příchozího převodu. Pokud tedy neposíláte soubor na jedno z vašich vlastních zařízení - například z iPhonu do iPadu. V takovém případě iOS soubor automaticky přijme. Co se stane dále, závisí na typu souboru.
Pokud obdržíte fotografii, bude automaticky přidána do vaší knihovny fotografií (a adresa URL se pravděpodobně otevře v Safari). Pokud ale odešlete něco, co lze na vašem zařízení otevřít několika aplikacemi, objeví se na obrazovce seznam, abyste si mohli vybrat, kam soubor přejde. Ve výše uvedeném příkladu jsem poslal textový úryvek z Konceptů na svůj iPhone do iPadu. Výsledný seznam se automaticky objevil a ukázal všechny aplikace, které mohou přijmout úryvek textu. Totéž platí pro soubory PDF a všechny druhy jiných souborů. Je to trochu jako Mac Finder Otevři to… příkaz.
V dolní části seznamu se zobrazí jedna úhledná možnost, které je třeba věnovat pozornost, kde si můžete vybrat Uložit na iCloud Drive. Toto skvělé místo určení uloží soubor na kořenovou úroveň vašeho iCloud Drive. Pokud používáte iOS 11 a používáte aplikaci Soubory, najdete ji tam. Díky tomu se váš iCloud Drive stane jakousi doručenou poštou pro vaše přenosy AirDrop. Ať už to udržíte organizované, nebo to necháte zničit jako ta blbost, které na počítači Mac říkáte desktop, je na vás.
Nastavení AirDrop
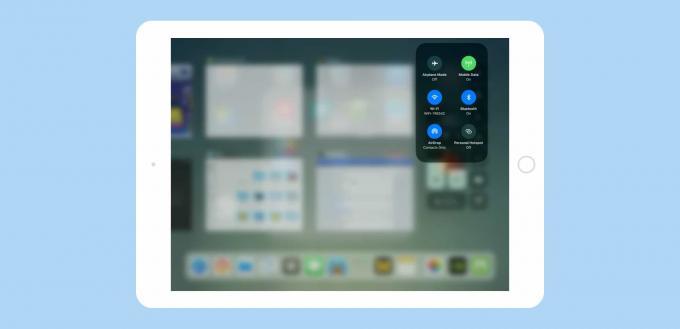
Foto: Kult Macu
AirDrop obvykle funguje. Pokud není zapnutý, jednoduše jej zapněte, až budete připraveni sdílet. Pokud nevidíte zařízení příjemce v řádku AirDrop v listu pro sdílení, možná budete muset na jeho zařízení něco opravit.
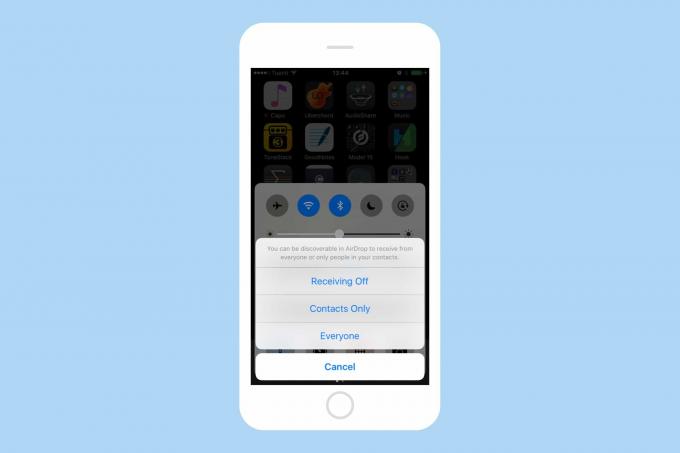
Foto: Kult Macu
Nejjednodušší je nechat je otevřít Control Center a klepnout na ikonu AirDrop. V iOS 10 se tím otevře malá nabídka, kde si mohou vybrat Příjem vypnut, Jen kontakty nebo Každý. To vše dělá to, co byste očekávali. Nejlepší pro většinu lidí je Jen kontakty, protože vám umožní kdykoli přijímat soubory, ale pouze od lidí ve vašem seznamu kontaktů.
Na iOS 11 to funguje trochu jinak. Zde otevřete Control Center stejným přejetím prstem nahoru ze spodní části obrazovky. Pak ale musíte dlouze stisknout widget Wi-Fi, abyste získali přístup k ovládacím prvkům AirDrop. Jakmile jste tam, můžete si vybrat ze stejných tří možností.
Jak AirDrop funguje?
Nakonec, jak funguje AirDrop? Využívá kombinaci Bluetooth a Wi-Fi. Bluetooth se používá ke sledování ostatních iDevices poblíž (na jednom z výše uvedených snímků obrazovky můžete vidět, že se v mém objevil iPhone blízkého cizince seznam). Když pak provedete přenos, vytvoří se superrychlé připojení peer-to-peer pomocí Wi-Fi. Výsledné převody jsou směšně rychlé. I velké video bude za několik sekund přeneseno a fotografie se pohybují tak rychle, že byste se mohli divit, jestli se něco nepovedlo.
AirDrop je docela skvělý a funguje téměř pořád. Pokud ho nikdy nepoužíváte, měli byste si zvyknout.

