Beta verze iPadOS je venku a má jednu vražednou funkci - podpora myši. Nejen, že můžete pomocí myši nebo trackpadu Bluetooth ovládat kurzor výběru textu na iPadu, ale i vy můžete myš používat stejně jako na Macu - kliknutím na tlačítka kdekoli v celém uživateli iPadu rozhraní.
Tato funkce není ve výchozím nastavení zapnutá. Není to ani běžné zaškrtávací políčko. Chcete -li na iPadu povolit podporu myši a trackpadu, musíte se prokopat do nastavení Usnadnění.
Jak povolit podporu myši a trackpadu v iPadOS
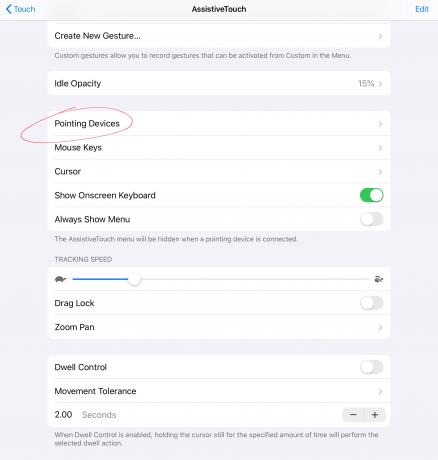
Foto: Kult Macu
Nejprve přejděte na Nastavení> Usnadnění> Dotek> AssistiveTouch. Zobrazí se položka s názvem Polohovací zařízení. Klepněte na to a budete se moci připojit k myši Bluetooth nebo Magic Trackpad podle vašeho výběru. Myš Bluetooth můžete také spárovat ve standardním panelu nastavení Bluetooth. Ne všechno funguje. Spároval jsem myš Logitech Bluetooth, ale můj starý Magic Trackpad 1. generace nebyl mým iPadem ani rozpoznán. Četl jsem zprávy, že nejnovější Magic Trackpad funguje, ale pouze pokud jej připojíte pomocí kabelu Lightning - Bluetooth nefunguje.
Pak můžete začít nadávat. Rychlost sledování ukazatele myši můžete upravit pomocí známého jezdce zajíc/želva, který pochází z původního Macu. A samotný výchozí ukazatel není vůbec skutečný ukazatel, ale kruh.
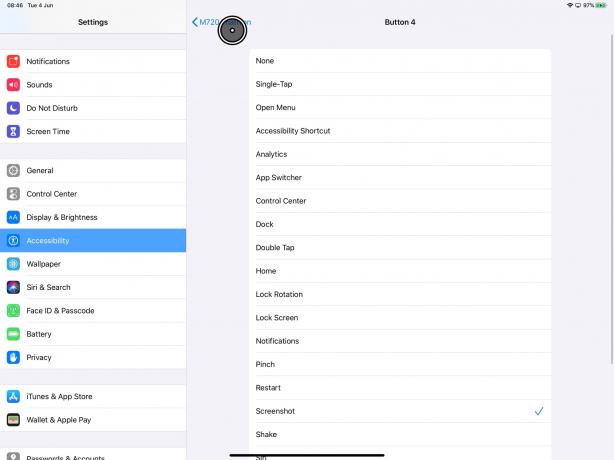
Foto: Kult Macu
Pokud má vaše myš rolovací kolečko, můžete jej použít k posouvání stránek a můžete provádět všechny známé věci - například kliknutím a přetažením.
A co kliknutí pravým tlačítkem? No, iOS nemá žádné pravé kliknutí (i když v iOS 13 mohou aplikace zobrazovat kontextovou nabídku, pokud dlouze stisknete nebo 3-D Touch), ale můžete nastavit tlačítko myši fungovat jako domovské tlačítko, což znamená, že se nebudete muset natahovat a mačkat skutečné domovské tlačítko (nebo na iPadu provést přejetí prstem knoflík). Ve skutečnosti můžete nastavit tlačítka myši na cokoli, co se vám líbí - včetně spuštění Siri Shortcut, což je naprosto divoké.
Podpora myši iPad je úžasná
Skrýváním v sekci Usnadnění Apple jasně ukázal, že podpora myši a trackpadu není míněna jako standardní funkce uživatelského rozhraní. Ale stejně jako všechny funkce přístupnosti společnosti Apple je plně realizován a nabízí rozsáhlé funkce.
Kdo by chtěl používat myš s iPadem? No, tomu jsem se roky smál. Apple bude nikdy přidat podporu myši. Ale proč ne, že? Uživatelské rozhraní Macu vyžaduje myš. Prst je příliš velký na to, aby trefil všechna ta malá tlačítka přesně. Ale myš funguje skvěle na velkých dotykových cílech iPadu. Mám svůj iPad na stojanu a připojený ke klávesnici, zhruba polovinu času, kdy jej používám.
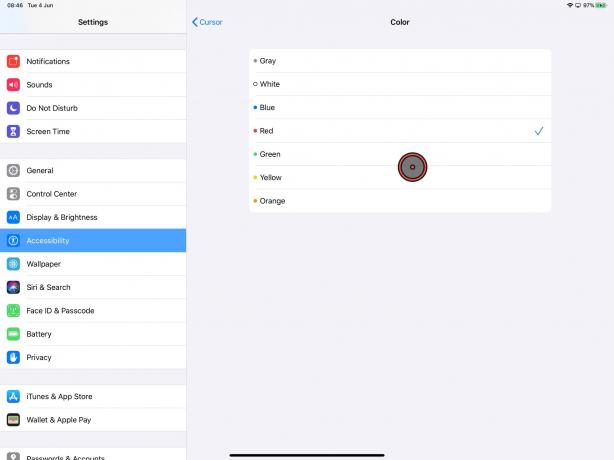
Foto: Kult Macu
V tomto nastavení je podpora myši fantastická. Nejen, že mohu vybírat text, aniž bych se musel dotýkat obrazovky, ale mohu stejným způsobem používat celý iPad. Nyní je to tam, zdá se to tak zřejmé. IPad zůstane jasně dotykový, ale nyní má druhou možnost, užitečnou, výkonnou a v některých situacích i lepší.
