Nikdo nemá rád zadávání hesla pokaždé, když se potřebuje přihlásit na web nebo službu. Klíčenka iCloud je klíčem společnosti Apple ke zjednodušení správy hesel na počítačích Mac, iPhone a iPad. Bezpečně ukládá vaše uživatelská jména, hesla a údaje o kreditní a debetní kartě a podle potřeby automaticky vyplňuje pole. Může také generovat silná hesla a synchronizovat pověření Wi-Fi.
Pokud jste hluboko v ekosystému Apple, může být dobré začít používat tuto praktickou funkci. Než se ponoříme do používání, pojďme se podívat na všechny funkce iCloud Keychain.
Klíčové vlastnosti iCloud Keychain
Klíčenka iCloud vám umožňuje ukládat přihlašovací údaje pro webové stránky, jako je uživatelské jméno a heslo. Pokud chcete, můžete také přidat kreditní a debetní kartu. Tyto podrobnosti jsou bezpečně uloženy a poté synchronizovány se všemi vašimi zařízeními Apple s povolenou iCloud Keychain.
Služba také ukládá hesla sítí Wi-Fi, ke kterým jste se připojili, a synchronizuje je mezi zařízeními. Pokud jste tedy svůj Mac připojili k síti Wi-Fi chráněné heslem, měl by se k němu váš iPhone automaticky připojit, aniž byste museli znovu zadávat heslo.
iCloud Keychain také ukládá další osobní informace, jako je nastavení účtu pro Kalendář, Kontakty, Mail atd. Synchronizuje podrobnosti o účtu pro sociální účty, jako jsou Facebook, Twitter a Flickr. (Bohužel, Apple provedl integraci sociálních účtů v iOS 11.)
Ke zvýšení zabezpečení má iCloud Keychain také generátor náhodných hesel pro vytváření silných a jedinečných hesel. Ukládá je bezpečně, takže je můžete automaticky vyplnit později v Safari.
Jak nastavit iCloud Keychain na iOS a Mac
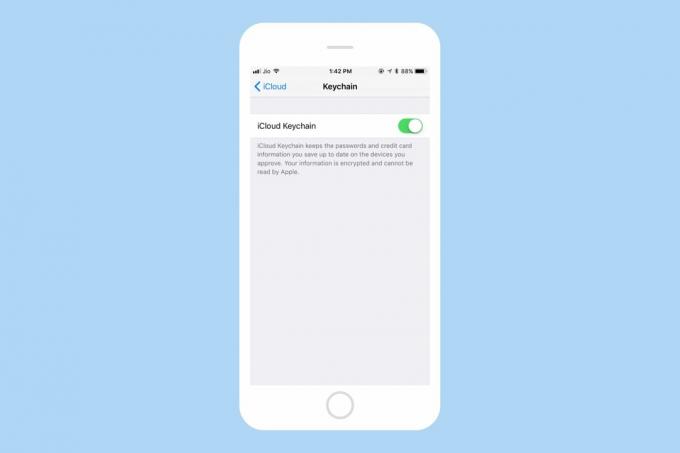
Foto: Cult of Mac
Nastavení iCloud Keychain je poměrně snadné. Chcete -li začít, otevřete svůj iPhone nebo iPad Nastavení aplikaci, poté klepněte na svůj Apple ID. Navigovat do iCloud> Klíčenka a zapnout Klíčenka na iCloudu. Pokračujte zadáním hesla k Apple ID.
Pokud nastavujete iCloud Keychain poprvé, budete si muset vytvořit bezpečnostní kód iCloud. Pokud jste ho nastavili dříve, zadejte tento kód sem. Alternativně můžete také ověřit pomocí dvoufaktorového ověřování. Klíčenka iCloud by nyní měla být ve vašem iPhonu nebo iPadu povolena.
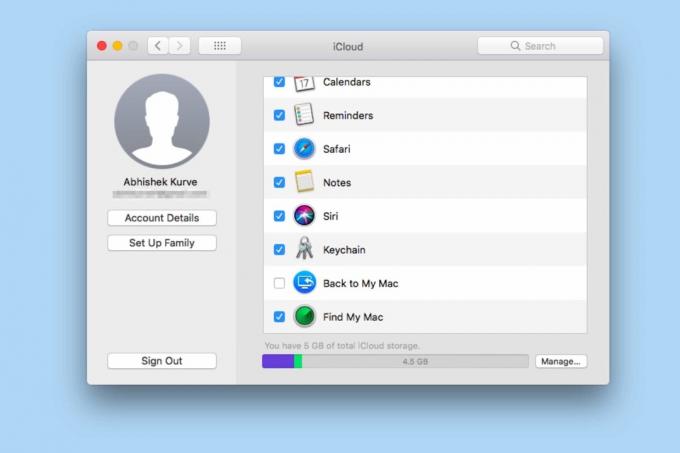
Foto: Cult of Mac
Chcete -li na svém počítači Mac povolit iCloud Keychain, přejděte na Předvolby systému> iCloud a povolit Klíčenka na iCloudu. Pokračujte zadáním svého Apple ID. Nyní můžete buď zadat dříve vytvořený bezpečnostní kód, nebo požádat o schválení ze svého iPhonu. Pokud zvolíte „Požádat o schválení“, měli byste na svůj iPhone obdržet výzvu s dotazem, zda povolit Macu používat iCloud. Jakmile to povolíte, iCloud Keychain by měl být na vašem Macu povolen.
Nyní, když je nastavení dokončeno, by Safari mělo nabídnout uložení hesel, platebních metod a dalších informací a poté bezproblémovou synchronizaci všech vašich počítačů Mac, iPhone a iPad.
Jak zobrazit a spravovat uložená hesla
Chcete zobrazit nebo spravovat uložená hesla iCloud Keychain? To je také snadné. Na iPhonu nebo iPadu se systémem iOS 10 nebo novějším spusťte Nastavení> Safari> Hesla. Ověřte své zařízení pomocí Touch ID nebo přístupového kódu zařízení. Měli byste vidět všechna uložená hesla.

Foto: Cult of Mac
Je to trochu jiné, pokud chcete spravovat hesla iCloud Keychain na iPhonu nebo iPadu se systémem iOS 11, který je aktuálně k dispozici v beta verzi před jeho spuštěním na podzim tohoto roku.
Nejprve spusťte Nastavení> Účty a hesla> Hesla aplikací a webových stránek. Ověřte své zařízení pomocí Touch ID nebo přístupového kódu. Zde byste měli vidět všechna uložená hesla.
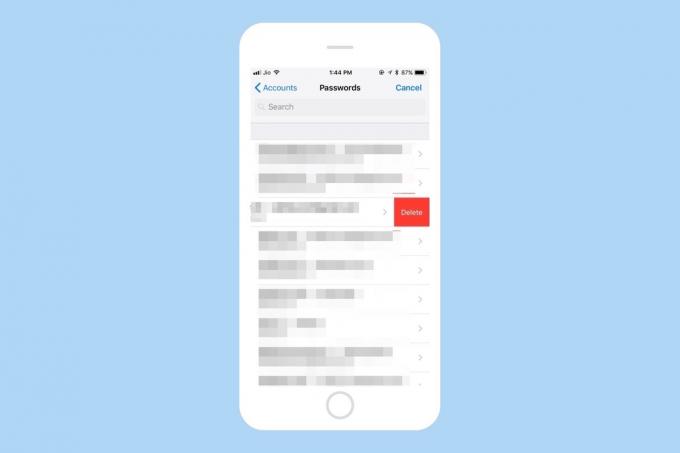
Foto: Cult of Mac
Na jednotlivém záznamu můžete přejet prstem doleva a klepnout na Vymazat k odstranění uloženého hesla. Můžete také klepnout na Upravit v pravém horním rohu odstraníte více uložených hesel.
Chcete -li nové heslo přidat ručně, přejděte úplně dolů. Poté klepněte na Přidat heslo. Zde můžete zadat URL webové stránky, uživatelské jméno a skutečné heslo. Jediná velká zášť? Při ručním přidávání hesla nelze generovat náhodná hesla.
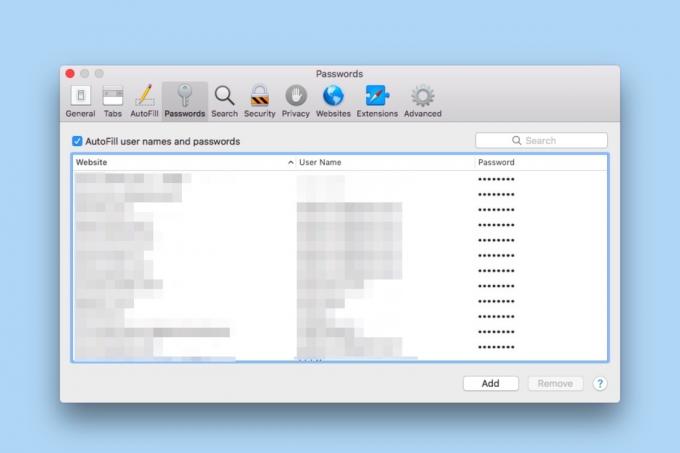
Foto: Cult of Mac
Chcete -li na Macu zobrazit uložená hesla, přejděte na Nastavení Safari> Hesla. Nyní zadejte heslo svého počítače Mac. Měli byste vidět všechna uložená uživatelská jména a hesla.
Jak zobrazit a spravovat uložené kreditní karty

Foto: Cult of Mac
Chcete -li zobrazit uložené kreditní karty, přejděte na iPhone Nastavení> Safari> Automatické vyplňování> Uložené kreditní karty. Zde byste měli vidět všechny uložené údaje o kreditní kartě.
Chcete -li uloženou kreditní kartu smazat, jednoduše na ní přejeďte doleva a klepněte na Vymazat. Můžete také klepnout na Upravit v pravém horním rohu odeberete více kreditních karet.
Chcete -li novou kreditní kartu přidat ručně, klepněte na Přidejte kreditní kartu a zadejte jméno držitele karty, číslo karty, datum vypršení platnosti a volitelný popis. Šikovný Použijte fotoaparát Funkce umožňuje zachytit informace o kartě pomocí fotoaparátu vašeho iPhone.
Jak deaktivovat iCloud Keychain
Pokud chcete Safari zabránit v ukládání těchto přihlašovacích údajů, přejděte na Nastavení> Safari> Automatické vyplňování a deaktivovat Jména a hesla a Uložené kreditní karty.
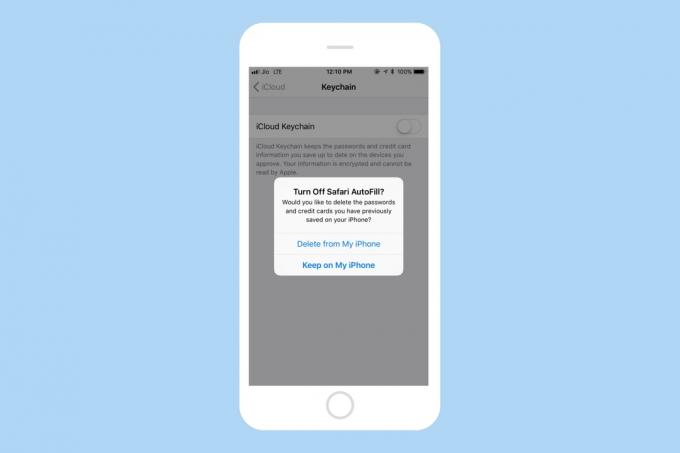
Foto: Cult of Mac
Pokud z nějakého důvodu chcete úplně vypnout iCloud Keychain, přejděte na iPhone Nastavení> Apple ID> Klíčenka a deaktivovat Klíčenka na iCloudu. Po deaktivaci získáte možnost zachovat nebo odstranit dříve uložená hesla a kreditní karty.
Pro tip: Použijte automatické vyplňování hesla pro aplikace v iOS 11
V iOS 11 můžete používat uložená hesla v Safari v jiných aplikacích, také. Řekněme například, že jste si heslo pro Twitter uložili do Safari. IOS nyní toto heslo automaticky vyplňuje, takže se můžete automaticky přihlásit do aplikace Twitter.
Chcete -li to provést, jednoduše přejděte do pole hesla v jakékoli aplikaci. Měli byste vidět a ikona klíče na klávesnici. Klepnutí na něj bude vyžadovat ověření pomocí Touch ID nebo přístupového kódu vašeho zařízení. Jakmile budete ověřeni, měli byste vidět všechna uložená hesla a můžete klepnout na příslušné heslo, aby se automaticky vyplnilo.
Snadné nastavení a používání iCloud Keychain
I když nelze popřít, že iCloud Keychain je úžasný, je to také docela holé kosti. Na rozdíl od jiných správců hesel, neexistuje způsob, jak uspořádat uložená hesla. Rovněž nemůžete ukládat žádné jiné informace než hesla a kreditní/debetní karty. A samozřejmě to není multiplatformní.
Přesto je rozšíření Apple o automatické vyplňování hesel z prohlížeče vítanou změnou. Rádi bychom, aby Apple v budoucnu přidával do iCloud Keychain další funkce.


