„Je sezóna dávání dárků a jedním z nejžhavějších dárků v okolí je nový Mac. Pokud jste jedním z těch šťastných, kteří si letos pořídili, budete chtít tuto krabici roztrhnout, odtrhnout plastovou fólii a dostat se k dobrým věcem.
Jakmile připojíte svůj nový Mac, čeká vás lahůdka, protože nastavení je docela snadné, ať už máte starý Mac, ze kterého chcete přenášet data, nebo začínáte úplně od začátku. Na cestě je však několik možností a některé základní triky a aplikace, které budete chtít zvážit, takže jsme tu, abychom vás provedli celým procesem.
Tady je Cult of Mac ‘průvodce správným nastavením vašeho nového počítače Mac.
Počáteční nastavení

Za prvé, zatím tuto krabici nevyhazujte - Apple sbalil váš nový Mac docela dobře na cesty, takže pokud někdy pokud potřebujete vzít svůj Mac zpět (nedej bože) nebo ho dokonce přestěhovat do nového bytu, přijde krabice, ve které byl dodán Šikovný.
Pokud máte nový MacBook, pravděpodobně už bude mít nějaký poplatek, ale můžete jej také připojit, když jej nastavujete. Pokud nastavujete novou pracovní plochu, budete muset připojit napájecí kabel k zadní části zařízení a zapojit jej do zdi. Budete také muset připravit jeho klávesnici a myš.
Jakmile je váš nový Mac připojen, jednoduše stiskněte Napájení tlačítko a uslyšíte slavné zvonění Macu při spuštění. Zcela nové počítače Mac spustí Setup Assistant a vše, co musíte udělat, je postupovat podle pokynů na každé obrazovce.
Asistent nastavení
Nejprve si musíte vybrat zemi a poté kliknout Pokračovat. Dále vyberte klávesnici podle jazyka, který chcete na svém Macu používat.
Síť Wi-Fi si dále vyberete, pokud se připojujete k internetu bezdrátově, ethernet, pokud používáte kabelové připojení. Zadejte heslo pro Wi-Fi.

Foto: Rob LeFebvre/Cult of Mac
Další obrazovka vám dává možnost přenést vaše data ze staršího Macu na váš nový pomocí Asistent migrace aplikace. Pokud jste zálohovali svá data ze staršího počítače na pevný disk pomocí Stroj času, můžete si tuto možnost vybrat. Tuto aplikaci však můžete spustit kdykoli, takže pokračujte a tento krok přeskočte (klikněte na Teď ne) pokud chcete na svém Macu nastavit čistý, zbrusu nový systém.
Budete muset povolit Poziční služby Další a poté na další obrazovce zadáte své Apple ID a heslo. Pokud ještě nemáte Apple ID, můžete si ho zde vytvořit kliknutím na Vytvořte si zdarma Apple ID. Budete muset zadat také svou kreditní kartu, ale stojí to za to - dostanete Najít můj Mac a přístup k Mac App Store. Pokud si nejste jisti, můžete si jej také nastavit později.
Následuje standardní podmínky - budete muset kliknout Souhlasit dvakrát, abyste to překonali. Někteří lidé si tyto věci dokonce nejprve přečtou.
Nastavení iCloudu
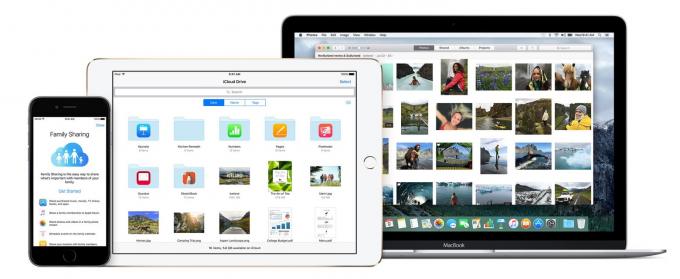
Foto: Apple
Jakmile to uděláte, budete požádáni o nastavení iCloudu. Zde budete potřebovat své Apple ID, ale iCloud vám umožní synchronizovat vaše kalendáře, e -maily, kontakty, poznámky, připomenutí a dokonce i přihlašování na webové stránky díky bezplatnému 5 GB úložiště. Samozřejmě můžete zakupte více místa na iCloudu pokud to nestačí.
Dále budete chtít nastavit FaceTime a Zprávy a můžete nechat výchozí e -mail stát v zobrazeném poli nebo vložit jakýkoli jiný e -mail, který jste zaregistrovali u společnosti Apple. Zaškrtněte e -mailové adresy, které chcete používat s FaceTime a Zprávami, a poté klikněte Pokračovat.
Najít můj Mac je to skvělý způsob, jak zajistit, že budete vždy vědět, kde se váš Mac nachází (když je připojen k internetu); další skvělá vrstva zabezpečení, pokud svůj MacBook necháte někde nebo ho necháte odcizit. Umožnit toto a pak udeř Pokračovat.
Nastavení účtu
Nyní budete muset nastavit účet pro svůj Mac. Pokud jste přenesli uživatelskou složku svého starého počítače Mac, nemusíte to dělat, ale pokud ne, vyplňte své jméno a vytvořte název účtu a heslo. Ujistěte se, že jste vybrali dobré heslo, které si zapamatujete, a že má alespoň osm znaků, včetně velkých písmen, číslic a speciálních znaků, je -li to možné. Také budete chtít povolit Povolit mému Apple ID resetovat heslo tohoto uživatele a Vyžadovat heslo při přihlášení, alespoň nejprve, dokud později nezjistíte funkce automatického přihlášení.

Foto: Apple
Dále budete chtít vybrat své časové pásmo - automaticky se zjistí, pokud jste dříve souhlasili se zapnutím služeb určování polohy, a upraví se, pokud cestujete s počítačem Mac. Můžete si také vybrat své časové pásmo ručně a kliknout na Pokračovat. Poté budete muset souhlasit nebo nesouhlasit s „Odesílat diagnostické údaje a údaje o využití společnosti Apple“ a „Sdílet data o selhání s vývojáři aplikací“.
Nakonec můžete svůj nový Mac zaregistrovat u společnosti Apple. Poté můžete obdržet příležitostný marketingový e -mail, ale je to důležitý krok; váš počítač Mac bude nutné zaregistrovat, pokud budete později potřebovat jakoukoli podporu od společnosti Apple.
Klikněte Pokračovat na závěrečné obrazovce Děkujeme a jste připraveni začít používat tento krásný nový stroj.
Základní vylepšení Macu
Jistě můžete svůj Mac používat přímo „po vybalení z krabice“, ale existuje několik věcí, které můžete udělat, abyste si zajistili příjemnější zážitek. Zde je několik nejzásadnějších.
Jakmile projdete počátečním nastavením, klikněte na nabídku Apple v levém horním rohu obrazovky Macu a poté klikněte na App Store. Spustí se Mac App Store a budete chtít kliknout na kartu Aktualizace v horní části. Pokud máte software, který potřebuje aktualizaci, zobrazí se v seznamu. Obvykle je nejlepší udržovat veškerý software aktuální.

Foto: Rob LeFebvre/Cult of Mac
Pokud pocházíte ze skutečně starého Macu, může být posouvání na vašem novém Macu matoucí. Před několika lety Apple změnil směr rolování trackpadu dvěma prsty, aby odpovídal posouvání dotykové obrazovky: nahoru znamená nahoru a dolů znamená dolů. Zpočátku to může znít divně, ale dejte tomu chvilku času, než se rozhodnete, zda přechod provést nebo ne. Pokud se rozhodnete, že s tím nemůžete žít, můžete vypnout Přirozené posouvání v aplikaci Předvolby systému. Klikněte na ikonu Trackpadu v System Preferences, poté zrušte zaškrtnutí Scroll direction: natural. Díky tomu bude vaše přejetí dvěma prsty po trackpadu fungovat tak, jak očekáváte, než aby se pokoušelo napodobit dotykovou obrazovku iOS, což není šálek čaje každého.

Foto: Rob LeFebvre/Cult of Mac
Dock může také používat několik méně ikon, takže ty, které nechcete, z Docku přetáhněte a podržte, dokud se nezobrazí možnost Odebrat. Pusť to a oni pofrčí. Pokud chcete do Docku později vložit nějaké aplikace, jednoduše přetáhněte jeho ikonu do oblasti Docku, dokud se ostatní ikony nepřesunou z cesty. Pusť to a zůstane to tam. Můžete také zvážit deaktivaci funkce zvětšení doku, která vypadá skvěle, ale může překážet přesnému kliknutí. Zamiřte do Systémové preference, klikněte na Dok ikonu, poté zrušte zaškrtnutí Zvětšení zaškrtávací políčko.
Další funkcí, kterou možná budete chtít deaktivovat, jsou Automatické opravy. Když píšete, aby váš Mac opravoval překlepy, které opravit nechcete, může to být nepříjemné. Pusťte se do Systémové preference, klikněte na Klávesnice, pak Text kartu v horní části okna. Zrušte zaškrtnutí políčka Automaticky opravte pravopis zaškrtávací políčko. V aplikaci Mail a dalších aplikacích pro zpracování textu budete stále zobrazovat červené čáry, ale váš Mac pro vás nic nezmění, aniž byste to řekli.
Užijte si ten nový Mac
Nyní, když máte svůj nový Mac nastavený, si můžete konečně začít užívat nový počítač. Doporučujeme nejprve stáhnout všechny aplikace a hry, které budete chtít používat-buď z Mac App Store, nebo v případě potřeby z důvěryhodných zdrojů třetích stran. Bavte se poznávat svůj nový Mac!
Další hlášení od Killian Bell.


