Gratulujeme - máte nový iPad! Ať už se jedná o high-tech zázrak nového iPadu Pro, super rychlého iPadu Air nebo kapesního iPadu mini, budete chtít nastavit své nové zařízení s minimem starostí.
Jsme tu, abychom vám s tím pomohli, a to pomocí spousty drobných tipů a vylepšení, díky nimž budete mít jistotu, že nebudete moci nový iPad používat co nejrychleji. Od zálohování starého iPadu (pokud už ho máte) až po uvedení nového iPadu do provozu od nuly, jsme pro vás připraveni.
Počáteční nastavení
Automatické nastavení pro iPad
Automatické nastavení funguje, pokud na obou vašich zařízeních běží nejnovější verze iOS. Automatické nastavení umožňuje kopírovat nastavení Apple ID a domácí Wi-Fi z jiného zařízení, a to pouhým sblížením.
Pokud na vašem starém iPadu (nebo iPhonu) již běží iOS 11 nebo novější, můžete je položit vedle sebe, řídit se pokyny a vyvarovat se zadávání hesla Apple ID a Wi-Fi. Díky tomu je počáteční nastavení mnohem plynulejší.
Automatické nastavení také přenese všechny vaše aplikace a další data, což vám usnadní proces nastavení. Nebudete muset stahovat žádné aplikace ručně; prostě tam budou, připraveni k použití, až bude váš nový iPad v provozu. Chcete místo toho začít od nuly? Číst dál!
Začínat od nuly
Potěší vás, že k nastavení nového iPadu už nepotřebujete ani Mac. Jednoduše jej vytáhněte z krabice, odstraňte veškerý plastový ochranný povlak z iPadu a zapněte jej.

Foto: Rob LeFebvre/Cult of Mac
Postupujte podle obrazovek nastavení, jednu po druhé, abyste dostali všechno na druhou. Vyberte si jazyk, poté zemi nebo oblast. Dále budete vyzváni k výběru sítě Wi-Fi a zadání hesla. Klepnutím povolte služby určování polohy a poté nastavte Face ID nebo Touch ID.
Dále zadáte přístupový kód, který je nyní ve výchozím nastavení šestimístný. Pokud chcete použít kratší čtyřmístné číslo nebo heslo/frázi, klepněte v dolní části obrazovky na Možnosti hesla. V opačném případě zadejte šest číslic a poté akci potvrďte znovu.
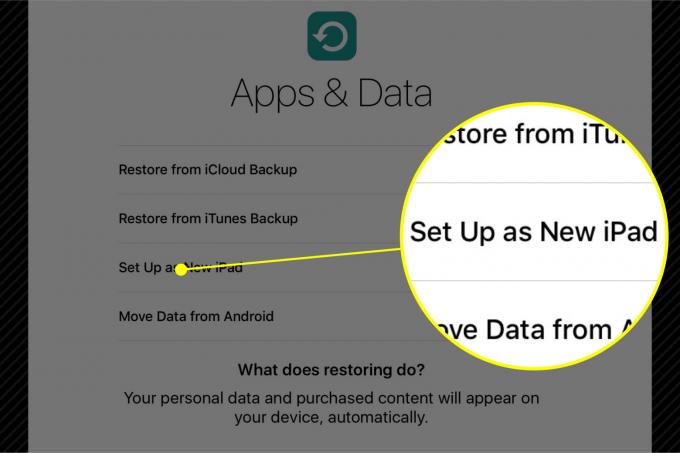
Foto: Rob LeFebvre/Cult of Mac
Pokud jste svůj starý iPad zálohovali na iCloud nebo iTunes, vyberte jednu z těchto možností Obnovit na Aplikace a data obrazovka. Vybrat Nastavit jako nový iPad pokud začínáte od nuly, nebo Přesunout data z Androidu pokud přicházíte z temné strany (a dobré pro vás!).
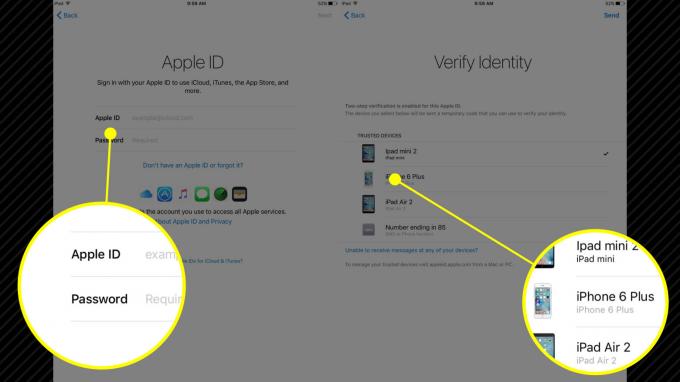
Foto: Rob LeFebvre/Cult of Mac
Volba Nastavit jako nový iPad dostanete se na obrazovku Apple ID. Sem zadejte své Apple ID a heslo. Pokud máte ve svém Apple ID nastaveno dvoufázové ověřování, budete muset ověřit svou identitu pomocí důvěryhodného zařízení. Společnost Apple odešle ověřovací kód na jedno z vašich dalších zařízení a vy ho budete muset zadat na obrazovku iPadu. Po zadání souhlaste s podmínkami a pokračujte.

Dále budete mít možnost nastavit Apple Pay. Pokud máte v iCloudu nastavenou kartu Apple Pay, klepněte na další tlačítko v pravém horním rohu obrazovky iPadu bude mít následující Přidat kartu obrazovka naplněná vaší výchozí kreditní kartou Apple Pay. Jednoduše zadejte Bezpečnostní kód kde byl vyzván. Pokud ještě nemáte Apple Pay nastavený, jednoduše zadejte kartu do uvedených polí nebo klepněte na Nastavit později v Nastavení.

Foto: Rob LeFebvre/Cult of Mac
Siri je další a osobního digitálního asistenta Apple můžete povolit klepnutím na Zapněte Siri nebo se můžete rozhodnout Zapněte Siri později blízko dna. Můžete také odeslat diagnostiku společnosti Apple, která pomůže zlepšit její služby; Obvykle je posílám společnosti Apple, ale někteří nadšenci do soukromí by raději ne. Je to vaše volba. Totéž platí pro sdílení App Analytics s vývojáři aplikací.
Vylepšení vašeho iPadu

Foto: Rob LeFebvre/Cult of Mac
Jakmile se dostanete na domovskou obrazovku iPadu, uvidíte všechny aplikace, které jsou součástí vašeho nového iPadu, včetně zpráv, pošty, připomenutí a zpráv. Klepněte a podržte libovolnou ikonu a všechny se začnou kroutit. Nyní na ně můžete klepnout a přetáhnout je po domovské obrazovce a objednat si je tak, jak jste s nimi spokojeni, nebo dokonce z pravého okraje obrazovky umístit ikony na druhou (nebo třetí nebo čtvrtou) stránku.
Další bude výlet do App Store, kde budete moci klepnout na Zakoupeno kartu v dolní části a do svého nového iPadu si zdarma stáhněte všechny aplikace, které již vlastníte. Mnoho aplikací, které jste si zakoupili pro svůj iPhone, má odpovídající aplikaci pro iPad a zobrazí se na kartě Zakoupeno. Jednoduše klepněte na malý oblak se šipkou dolů a dostanete se do nového zařízení.

Foto: Rob LeFebvre/Cult of Mac
Zjistěte, jak s novým iPadem provádět více úkolů, včetně nového Rozdělené zobrazení, Přesunout, a Obraz v obraze funkce. Pokud jste měli štěstí na iPad Pro, podívejte se na náš seznam nejlepší kreativní aplikace nasadit to právě tady.
Šťastné vlastnictví iPadu! Nyní byste měli být v provozu se všemi základy, které potřebujete k zahájení nového života iPadu.
