Pokud máte malé ruce nebo iPhone s velkou obrazovkou nebo obojí, možná se vám bude líbit nová jednoruční klávesnice v iOS 11. Je to jednoduchá softwarová vychytávka, která vodorovně zmáčkne klávesnici na obrazovce a posune ji doleva nebo doprava, takže se ke všem klávesám snáze dostanete palcem.
Je to skvělá zpráva pro lidi, kteří rádi chodí po ulici, popíjejí kávu a píšou si zprávy, místo aby hledali, kam jdou. Je to také úhledné pro lidi, kteří se snaží uspat dítě, aby o tom mohli tweetovat, když dítě uspává na boku.
Dosah, pouze užitečné
Jednoruční klávesnice je evolucí Dosažitelnost, nepopulární funkce To umožňuje uživatelům iPhonů s velkou obrazovkou poklepáním na tlačítko Domů snížit horní část obrazovky na dosah palce. Tentokrát se však pohybuje pouze klávesnice. Můžete jej nastavit tak, aby se pohyboval doleva nebo doprava, podle toho, jakou ruku používáte.
Tato funkce je nejvhodnější pro lidi s malými prsty. Nejen proto, že jsou to lidé, kteří mohou mít problém dosáhnout celé šířky standardní klávesnice na iPhonu X nebo iPhonu Plus, ale také proto, že se klávesy zmenšují, takže je těžší je zasáhnout většími číslice.
Jak zapnout jednoruční klávesnici pro iPhone
Existují dva způsoby, jak zapnout jednoruční klávesnici, jeden snadný a jeden příliš spletitý, aby se s ním dalo obtěžovat. Udělejme nejprve toho chromého. Přejděte do aplikace Nastavení a najděte Nastavení> Obecné> Klávesnice. Poté klepněte na Klávesnice s jednou rukou. Tam uvidíte tuto obrazovku, kde si můžete vybrat, zda chcete klávesnici s jednou rukou umístit vlevo nebo vpravo.
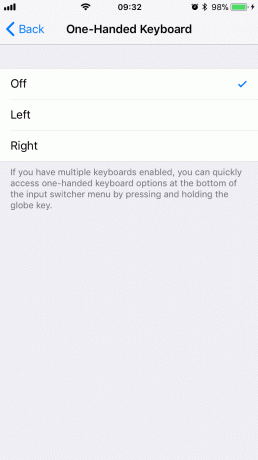
Foto: Kult Macu
Nyní, když příště použijete klávesnici, bude přesunuta na stranu, kterou si vyberete. To je v pořádku, ale existuje mnohem rychlejší způsob, jak udělat přesně to samé.
Rychlý způsob zapnutí klávesnice jednou rukou
Kdykoli je klávesnice na obrazovce, stačí ji dlouze stisknout ikona zeměkoule vyvoláte vyskakovací okno pro výběr klávesnice. Je to stejná ikona zeměkoule, jakou používáte pro výběr klávesnice emodži, pro cyklování mezi libovolnými klávesnicemi, které máte na iPhonu aktivní - pomocné klávesnice od aplikace jako Yoink, například nebo klávesnice pro jiné jazyky.
Dlouhým stisknutím tlačítka ikona zeměkoule vyvolává známé vyskakovací okno, pouze v iOS 11 má nyní v dolní části další řádek:
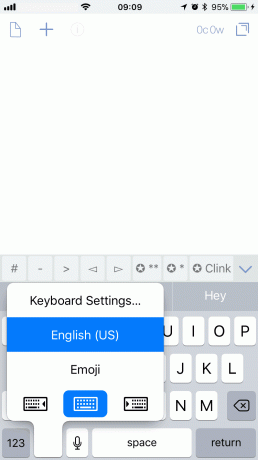
Foto: Kult Macu
Klepněte na požadovanou možnost: vlevo, odjet, že jo nebo centrum (což je ekvivalent vypnuto).
Pokud nemáte ikonu zeměkoule s přepínáním klávesnice?
Ikona zeměkoule s přepínáním klávesnice se zobrazí pouze v případě, že máte na iPhonu aktivní více než jednu klávesnici. Pokud používáte pouze standardní klávesnici, neuvidíte ji. Většina lidí vůle podívejte se na tuto ikonu, protože klávesnice emodži je tak běžně používána. Pokud ne, budete muset k nastavení přidat klávesnici, abyste ji mohli zapnout. To je ale snadné. Jen zamiř Nastavení> Obecné> Klávesnice. Poté klepněte na Klávesnice v horní části obrazovky. Poté klepněte na Přidat novou klávesnici… a vyberte si jeden. Klávesnice emoji pro vás bude pravděpodobně nejužitečnější, pokud pravidelně nekomunikujete ve více než jednom jazyce. A pokud tomu tak je, pravděpodobně již máte zapnutou klávesnici těchto jazyků.
Třetí cesta - Siri
Pokud nemůžete použít oba palce, existuje ještě jeden způsob psaní: Siri. Místo toho, abyste svá slova psali ručně, jako nějaká banda opic píšících Shakespeara, si můžete promluvit se Siri a ona to za vás udělá. Pokud jste nějakou dobu nepoužívali Siriho funkci převodu textu na text, možná vás překvapí, jak přesná byla. pak znovu, pokud pravidelně visíte v Kult Mac Slack chat, kde náš šéfredaktor Lewis „I heart SEO“ Wallace diktuje všechny své zprávy prostřednictvím Siri, pak vás možná překvapí, jak zábavné mohou být chyby automatické opravy.
Používání Siri k diktování zpráv je snadné. Stačí trochu klepnout ikona mikrofonu vedle mezerníku a Siri bude poslouchat. Stačí říct, co chcete napsat, a Siri se o to postará za vás. Budeš muset povolit diktování první, v Nastavení> Obecné> Klávesnice, ale jedná se o jednorázovou změnu nastavení.
Venku a kolem? Diktování Siri také funguje skvěle prostřednictvím mikrofonu na sluchátkách EarPods nebo AirPods. Měli byste to alespoň vyzkoušet, protože je to mnohem rychlejší než psaní jedním palcem, i když je aktivována nová jednoruční klávesnice.


