S novou funkcí Group FaceTime v iOS 12.1 a macOS Mojave 10.14.1 můžete volat až 32 lidem a chatovat s nimi všemi najednou.
Jablko trvalo nějakou dobu, než tato funkce fungovala perfektně. Nyní je to tady, pojďme se podívat, jak používat Group FaceTime na zařízeních iOS a Mac, abyste se dostali do těchto masivních skupinových chatů.
Seskupte FaceTime v iOS 12.1
Skupinový FaceTime můžete spustit několika způsoby, a to buď pomocí aplikace FaceTime nebo aplikace Zprávy. Metoda FaceTime je nejjednodušší pro jednorázové skupinové konverzace, protože můžete přidat všechny kontakty ze seznamu. Pro běžné skupinové chaty byste měli vytvořit skupinu iMessage, abyste mohli rychle volat stále stejné skupině lidí znovu a znovu. Příchozí pozvánky jsou v aplikaci Zprávy také mnohem hezčí.
Zahajte skupinové volání FaceTime z aplikace FaceTime
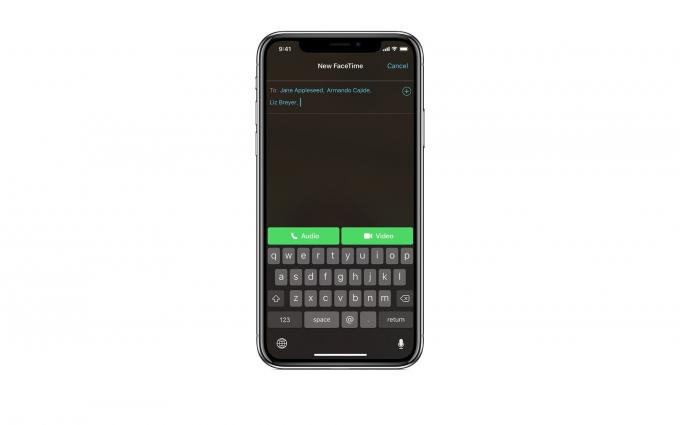
Foto: Apple
Chcete -li zahájit skupinový hovor z aplikace FaceTime, otevřete aplikaci a klepněte na tlačítko + v pravém horním rohu a přidejte kontakty, kterým chcete volat, klepnutím na
⊕ ikona a přidání jejich jmen do seznamu. Až budete hotovi, klepněte na Zvuk nebo Video pro uskutečnění hovoru.Zahajte skupinový FaceTime hovor z aplikace Zprávy

Foto: Apple
Skupinové volání FaceTime můžete také zahájit z aplikace Zprávy. Chcete -li použít tuto možnost, budete muset být ve skupinové konverzaci nebo vytvořit novou skupinovou konverzaci.
Poté stačí klepnout na ikony kontaktů v horní části obrazovky. V zobrazených možnostech klepněte na FaceTime. Skupinové volání by mělo začít.
Jak se připojit ke skupinovému hovoru FaceTime

Foto: Apple
Připojení ke skupinovému hovoru FaceTime je stejně snadné. Pokud je váš iPhone nebo iPad zamčený nebo používáte jinou aplikaci, můžete se k hovoru připojit z přijatého oznámení. Stačí klepnout na oznámení a poté na Ikona FaceTime připojit se k hovoru.
V aplikaci Zprávy uvidíte nový druh bubliny zpráv, která vás zve do konverzace FaceTime. Stačí klepnout Připojit abyste se dostali do akce Group FaceTime.
Jak přidat více lidí do skupinového volání FaceTime
K hovoru můžete přidat další lidi, i když právě probíhají. Stačí klepnout na Tlačítko ⊕, klepněte na Přidat osobu, pak je přidejte k hovoru, stejně jako u běžného volání FaceTime.
Jak používat Group FaceTime na Macu

Foto: Apple
Group FaceTime na Macu funguje téměř úplně stejně. Aplikace FaceTime pro Mac je ještě primitivnější než ta pro iOS, takže když ji spustíte, můžete začít psát do velkého textového pole a přidávat kontakty. Jakmile přidáte všechny požadované lidi, klikněte na Zvuk nebo Video pomocí tlačítek vyberte požadovaný typ skupinového volání FaceTime.
Nedávné skupině můžete také zavolat kliknutím na velkou ikonu videokamery a poté na malou ikonu videa.
A stejně jako v systému iOS můžete volat z aplikace Zprávy pro Mac. Jednoduše otevřete skupinovou konverzaci a poté klikněte Podrobnosti, následovaný buď Fotoaparát nebo Telefon ikona.
Příchozí hovory FaceTime se zobrazují jako oznámení na obrazovce uzamčení Mac nebo v Centrum oznámení. Chcete -li přijmout nebo odmítnout skupinový hovor FaceTime, klikněte na oznámení a poté na příslušné tlačítko.
Připravte se na Group FaceTime
Skupinová FaceTime vypadá docela skvěle. Je to praktické pro pracovní schůzky i pro virtuální setkání rodinných příslušníků.
Představte si, že shromáždíte celou rodinu, abyste někomu popřáli všechno nejlepší k narozeninám, a potom naposledy volali oslavence/dívku. Používání Group FaceTime je obzvláště fantastický nápad pro tento typ věcí, protože to znamená, že mého divného strýce, který používá Android, bude mnohem snazší ignorovat.
