Ve starých špatných dobách býval jen jeden způsob, jak odeslat přílohu e -mailu z vašeho iPhone. Soubor nebo obrázek jste museli najít a pomocí sdíleného listu jej odeslat e -mailem. Poté přidáte adresu, předmět a zprávu a odešlete poštu. A pokud jste potřebovali do tohoto e -mailu přidat další soubor? Tvrdý.
Nyní jsou věci mnohem lepší. V iOS nyní existuje několik způsobů odesílání pošty s přílohami - přesné číslo závisí na tom, zda používáte iPhone nebo iPad. Pojďme se na ně podívat.
Odesílejte přílohy pošty iOS starým způsobem
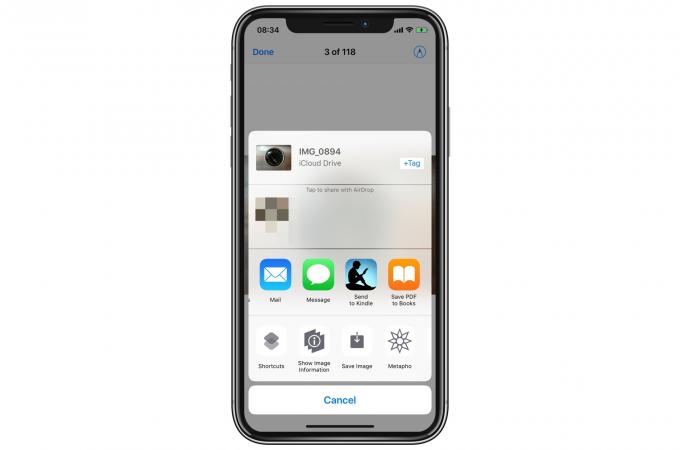
Foto: Kult Macu
Stále můžete odeslat jakýkoli soubor přímo z aplikace, která jej obsahuje, pomocí sdílené stránky iOS. I přes své otravné začátky je to vlastně skvělý způsob, jak rychle poslat přílohu poštou. Řekněme, že jste v aplikaci Soubory a prohlížíte si úžasnou tabulku. Stačí klepnout na sdílet šipkua ze seznamu vyberte Pošta. Poté pokračujte, jako v prvním odstavci výše.
Dnes je rozdíl v tom, že do konceptu e -mailu můžete i nadále přidávat další přílohy pomocí následujících metod.
Odesílejte přílohy pošty dlouhým klepnutím
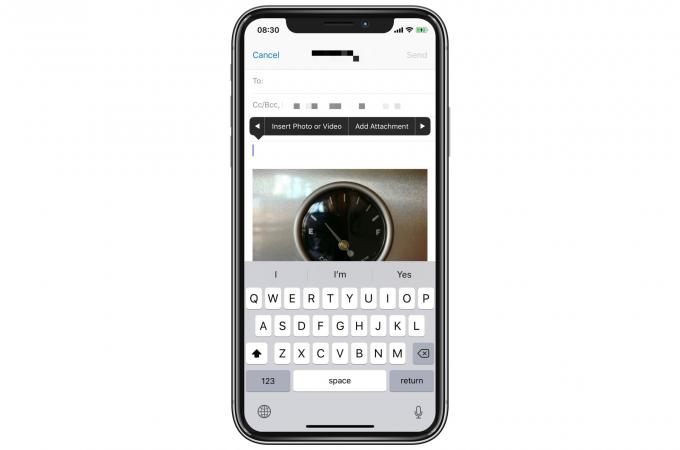
Pokud jste již začali psát e -mail, můžete klepnout kamkoli do těla e -mailu a uvidíte známou malou černou bublinu. Přejeďte prstem doleva po této bublině a najdete možnosti Přidat přílohu, a Vložte fotografii nebo video. Klepnutím na první otevřete prohlížeč souborů, takže si můžete vzít cokoli na iCloud Drive, Dropboxu, na iPhonu/iPadu atd.
Klepnutím Vložte fotografii nebo video otevře prohlížeč Fotografie.
V obou případech můžete najednou přidat pouze jeden soubor/fotografii/video. To je docela bolest.
Odesílejte přílohy iPadu pomocí drag and drop
IPad má nejlepší možnost pro přidávání příloh k e -mailu: přetáhněte. Kdykoli máte otevřenou e -mailovou zprávu, můžete do ní přetáhnout soubory odkudkoli.
Existuje několik způsobů, jak to provést. Jedním z nich je otevřít aplikaci obsahující soubor, poté stisknout a začít přetahovat tento soubor. Poté, zatímco stále táhnete, můžete přepnout do aplikace Mail a vložit soubor do těla e -mailu. Můžete také vybrat několik souborů najednou a přetáhnout je k sobě. Další informace o přetahování na iPadu najdete v našem vyhrazený způsob zveřejnění.
Ale co když chcete přidat přílohy z více zdrojů? Jako fotografie z aplikace Fotky, několik souborů z různých složek v Dropboxu a možná nějaké skici z aplikace Notes?
Rád bych otevřel jednu z těchto aplikací a poté otevřel aplikaci Mail v zobrazení. To je režim, ve kterém můžete vysunout aplikaci z levé strany obrazovky a pohybuje se nad aktuálními aplikacemi na celou obrazovku. Mail tak zůstane v plovoucím okně a můžete přepínat na všechny ostatní aplikace a přetahovat soubory do pošty za pochodu.
Tento trik můžete také zvrátit, ponechat poštu jako hlavní aplikaci a otevírat další aplikace, ale zdá se, že je to větší problém, než jaký to stojí za to.
Odesílejte přílohy pošty iOS pomocí aplikace na poličce
Dalším úhledným trikem je použít poličkovou aplikaci jako Jo jo nebo Gladys shromáždit soubory a poté je přetáhnout do Mailu najednou. Policové aplikace jsou aplikace, které existují pouze pro shromažďování souborů a pro jejich prezentaci v okně s posuvníkem nebo rozděleným zobrazením. Ty lepší se integrují do aplikace Soubory a do schránky a umožňují vám seskupovat soubory dohromady.
Pošta se v posledních letech hodně zlepšila, ale soubory e-mailů vypadají tak staromódně, že se téměř cítí jako faxování. Přál bych si, aby Apple usnadnil sdílení souborů na iCloud Drive a sdílení celých složek iCloud, jako je tomu u Dropboxu. Do té doby se Dropbox ve skutečnosti velmi dobře integruje s iOS a aplikací Soubory, takže to můžete jednoduše použít.



