Funkce přístupnosti Apple pro iOS mohou být skryty v aplikaci Nastavení, ale jsou užitečné pro každého. Guided Access například umožňuje zamknout váš iPhone nebo iPad, aby mohl používat pouze jednu aplikaci, a dokonce můžete zakázat části obrazovky pouhým kreslením na ně. To je užitečné při předávání iPadu dětem nebo lidem s narušenou motorikou, ale je to také skvělé pro jevištní umělce. Hudebník například může používat iPad k produkci nebo zpracování zvuku. Poslední věc, kterou byste chtěli v zápalu představení udělat, je omylem přejetím čtyřmi prsty a skončit na vaší stránce na Facebooku.
Dnes se tedy podíváme na to, jak pomocí Asistovaného přístupu udržet váš iPad v bezpečí na jevišti, ale stejné tipy platí, pokud nasazujete iPad jako pokladnu ve vaší kavárně nebo jako informační bod v výstava.
Jak nastavit řízený přístup
Navzdory veškeré své síle je Guided Access super snadné použití. Nejprve jej musíte povolit v Nastavení> Obecné> Usnadnění> Komentovaný přístup. Zde můžete Guided Access zapínat a vypínat, ale lepší možností je povolit Zkratka přístupnosti.
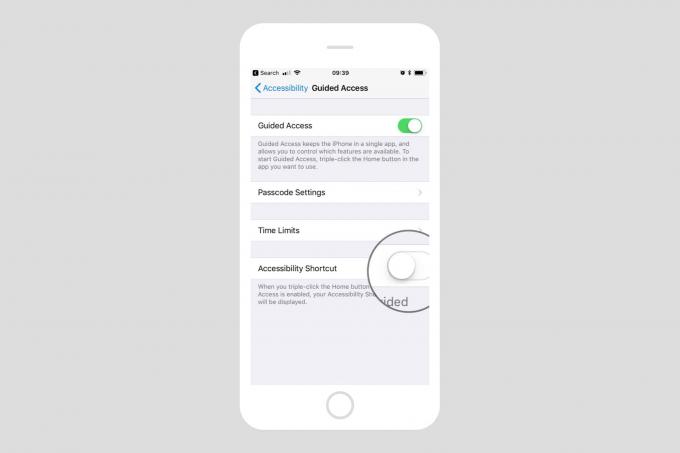
Foto: Kult Macu
To vám umožní trojitým kliknutím na domovské tlačítko kdykoli povolit průvodce. Umožňuje vám také trojitým kliknutím na tlačítko ukončit Guided Access, což je příjemné bezpečnostní lano, které musíte mít při prvním testování věcí. Ostatní možnosti můžete právě teď ignorovat.
Přizpůsobení řízeného přístupu pro vaše aplikace
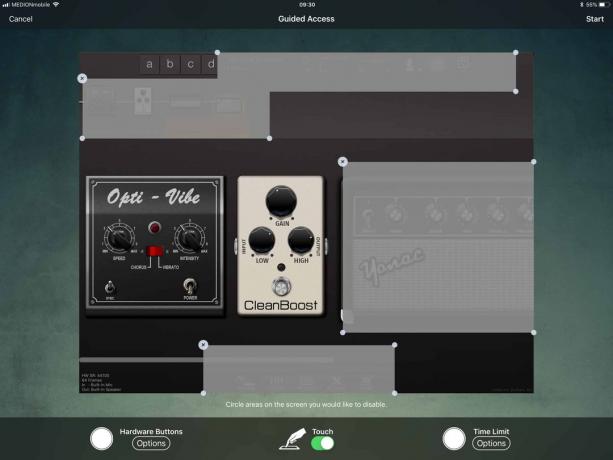
Foto: Kult Macu
Řízený přístup„Účelem je uzamknout části obrazovky a/nebo hardwarová tlačítka, aby se zabránilo lidem v manipulaci s iPadem (užitečné, když zařízení ponecháno bez dozoru) nebo k zastavení náhodných interakcí (dobré pro lidi s narušenou motorikou nebo pro muzikanty etapa). Chcete -li začít, otevřete aplikaci, kterou chcete omezit, a třikrát klepněte na tlačítko Domů. Na panelu, který se objeví, zvolte Řízený přístup. Okno aplikace se zmenší a obklopí ho některé nové ovládací prvky.
V tomto případě používám simulační aplikaci kytarového zesilovače, ToneStack. Zablokuji ovládací prvky, které nechci používat, a deaktivuji hardwarová tlačítka, abych nemohl omylem upravit nastavení, ani nemůžu změnit hlasitost, vrátit se na domácí scree nebo usnout iPad.

Foto: Kult Macu
Budete pozváni, abyste nakreslili oblasti, které chcete deaktivovat. Pokračujte a udělejte to. Všechny tvary, které nakreslíte, budou automaticky dokončeny a můžete přetažením tvarů změnit jejich velikost. Klepnutím na malou X odstraní tvar. Zjistil jsem, že nejjednodušší způsob, jak zakrýt ovládací prvky, které chci zakázat, bylo nakreslit malý obdélník a poté jej přetáhnout přes oblast, kterou chci, aby zakryl. Pokračujte, dokud nebudou pokryty všechny ovládací prvky, které chcete zakázat. Dotykovou podporu můžete také úplně vypnout. Tato možnost je dobrá, pokud váš iPad potřebuje pouze prezentaci nebo film.
Možnosti hardwaru
Můžete také vypnout hardwarové funkce. Chcete -li to provést, klepněte na Možnosti hardwarových tlačíteka přepněte požadované funkce. mít zapnuto nebo vypnuto. Ve výchozím nastavení jsou tlačítka Spánek/Probuzení a Hlasitost deaktivována, ale můžete také vypnout podporu klávesnice a také pohyb.
Až budete připraveni vyrazit, klepněte na Start. Při prvním použití budete vyzváni k zadání přístupového kódu. Poté začne řízený přístup a vy budete moci vidět zakázané oblasti pokryté jejich šedými průhlednými rámečky. Je to pěkný indikátor, který vám připomene, co je k dispozici a co ne.
Jak ukončit relaci s průvodcem
Chcete-li relaci s průvodcem ukončit, znovu třikrát klepněte na tlačítko Domů a potom klepněte na položku Guided Access. Zadejte svůj přístupový kód (podporu Touch ID můžete zapnout v aplikaci Nastavení) a ocitnete se zpět na obrazovce „úprav“ s průvodcem. Klepněte na Konec.
Vaše zařízení si pamatuje překryvy, které vytvoříte pro všechny aplikace, které používáte s průvodcem, což znamená, že příště začněte jej používat, stačí třikrát klepnout na domovská tlačítka, ve vyskakovacím okně vybrat Guided Access a relace začne. V kombinaci s režimem Nerušit a (pokud připojení nepotřebujete) v letadle, může Guided Access z iPadu udělat pevný kámen jako samostatné zařízení.

