Na první pohled vypadá aplikace Apple Watch Workout docela jednoduše. Stačí klepnout na tlačítko Start a celý se zapotíte. Ale je toho víc, než se na první pohled zdá. Mnohem více.
Jeho rozložení můžete upravit stovkami různých způsobů, změnou velikosti textu, pozice, metrik a dokonce přidáním grafu svého pokroku. I když aplikaci používáte každý den, je pravděpodobné, že jste stále neobjevili všechna její tajemství.
Podívejte se tedy na našich 10 nejlepších tipů na cvičení a připravte se na efektivnější cvičení.
1. Zaznamenejte si svůj pokrok pomocí Workout Goal Ring
Nejrychlejším způsobem, jak začít cvičit, je klepnout na tlačítko Otevřít cíl. Pokud to ale uděláte, přicházíte o jednu z nejúžasnějších funkcí aplikace Workout.
Zkuste klepnout na tlačítko se třemi tečkami (...) a vybrat cíl. Během tréninku tak uvidíte Progress Ring. Vypadají podobně jako prstence aktivity, ale s různými barvami: světle modrá pro vzdálenost; červená pro aktivní kalorie a žlutá pro trvání. Je to skvělý způsob, jak na první pohled vidět, jak si vedete.
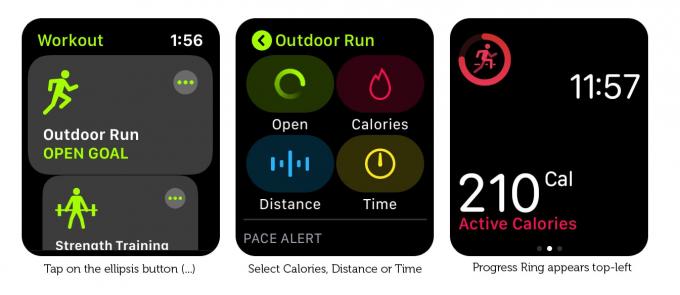
2. Zefektivněte svůj displej
Chcete -li displej vypnout, máte dvě možnosti:
- Přepnout na zobrazení jedné metriky: Můžete to udělat pomocí aplikace Watch na vašem iPhone. Jít do Cvičení> Zobrazení tréninku a vyberte Jediná metrika.
- Snižte počet metrik v zobrazení Více metrik: V aplikaci Watch na iPhonu přejděte na Cvičení> Zobrazení cvičení> Více metrik> [Typ cvičení: např. Outdoor Run]> Upravit a smažte pár metrik.
3. Zobrazit více metrik v zobrazení jediné metriky
Pro většinu uživatelů je zobrazení Multiple Metric pravděpodobně nejlepší volbou. Pokud však máte potíže se čtením malého textu, bude pro vás snadnější vidět zobrazení Single Metric. Navzdory svému názvu vás zobrazení jedné metriky neomezuje pouze na jednu metriku. Digitální korunku můžete použít k procházení všemi dostupnými metrikami během tréninku. Jsou dokonce barevně odlišeny, takže na první pohled poznáte, která je která.
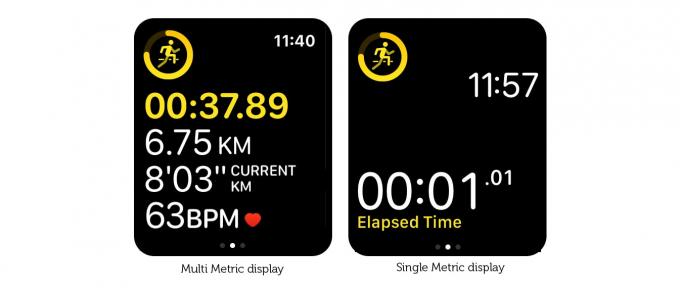
Foto: Graham Bower/Cult of Mac
4. Zvýrazněte nejdůležitější metriku
Když na displeji s více metrikami zobrazíte maximálně pět metrik, může to vypadat tak zdrcujícím dojmem, že do tak malého prostoru je nacpáno tolik typů. Naštěstí můžete zvýraznit jednu řadu najednou posouváním pomocí digitální korunky. Každá metrika je zvýrazněna svou speciální barvou.
5. Zvětšete metriky
Displej s více metrikami automaticky změní typ, aby byly metriky co největší, s využitím veškerého dostupného místa na obrazovce. Pokud tedy chcete zvětšit typ, stačí vybrat méně metrik, které chcete zobrazit.
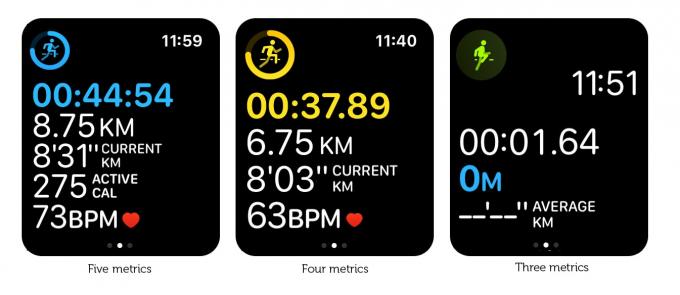
Foto: Graham Bower/Cult of Mac
6. Zvětšete čas
Když používáte aplikaci, hodinky Apple Watch vždy zobrazují čas vpravo nahoře ve stavovém řádku. Problém je v tom, že když se během cvičení vrtíte, může to být trochu těžké vidět.
Naštěstí ho můžete zvětšit. (Aplikace Workout je jediná aplikace, která vám to umožňuje). V zobrazení jedné metriky nebo zobrazení více metrik při výběru tří nebo méně metrik se čas přesune ze stavového řádku a zobrazí se velkým tučným písmem.
7. Přepínejte mezi míle a kilometry
Pokud se věnujete atletice vážně, možná zjistíte, že budete muset přepínat mezi míle (při běhu po silnici) a kilometry (při jízdě na trati).
Musíte to pamatovat, když začnete cvičit. Klepněte na tlačítko se třemi tečkami (…). Vyberte typ cvičení a poté silou klepněte na displej. Vyskočí dvě tlačítka, která vám umožní přepnout.
8. Vyberte si různé metriky pro různá cvičení
Jednou z úhledných funkcí zobrazení více metrik je, že vám umožňuje vybrat různé metriky pro různé typy cvičení.
Když například běháte, je důležitá vzdálenost a tempo. Ale když tančíte, srdeční frekvence a aktivní kalorie jsou zajímavější. Nezapomeňte si proto ve svém iPhonu zkontrolovat aplikaci Watch, abyste se ujistili, že jste vybrali nejlepší metriky pro všechna cvičení, která pravidelně provádíte.
9. Nepoužívejte Single Metric Display k plavání
Zobrazení jedné metriky vám umožňuje procházet jednu metriku najednou pomocí digitální korunky. Problém je v tom, že během plavání se automaticky aktivuje vodní zámek, takže nemůžete používat digitální korunku. To znamená, že jste uvízli na jediné metrice a nemůžete nijak změnit, která to je.
Pokud tedy plavete pravidelně, doporučuji vám držet se zobrazení více metrik. (Podívejte se také na mých 10 nejlepších tipů pro plavání s Apple Watch.)
10. Pro ještě více možností použijte fitness aplikace třetích stran
Aplikace Workout je zdaleka nejvíce přizpůsobitelnou vestavěnou aplikací na Apple Watch, ale stále má své limity. Zde přicházejí na řadu fitness aplikace třetích stran. Pokud například chcete trénovat v zóně srdečního tepu, Běžec poskytuje praktický barevně odlišený graf. Nebo pokud chcete zjistit trasu, podívejte se RunGo, který je úhledně integruje do tréninkového displeje.
Ideální společník na cvičení
Aplikace Workout nezaznamená jen vaši fitness aktivitu. Pokud věnujete čas správné konfiguraci, stane se nepostradatelným společníkem při cvičení a poskytne vám přesně ty informace, které potřebujete, kdykoli je budete potřebovat.
Ujistěte se tedy, že strávíte trochu času nastavením optimální konfigurace. Díky tomu bude vaše cvičení mnohem efektivnější.
