Je velmi nepravděpodobné, že by nám Apple někdy poskytl iPad se systémem macOS - a to je v pořádku. Protože pomocí několika triků (které nevyžadují útěk z vězení) můžete Mac OS X na svůj iPad snadno nainstalovat úplně sami.
Tento proces nezruší vaši záruku ani nebude zasahovat do systému iPadOS. Vše, co potřebujete, je kopie Mac OS X, aplikace, která vám umožní provozovat virtuální počítače, a spousta úložného prostoru.
Další informace najdete v našem podrobném průvodci.
Byla doba, kdy mnoho uživatelů iPadu toužilo po tabletu se systémem MacOS - plným operačním systémem pro stolní počítače. Ale v průběhu let, jak se iPadOS stal schopnějším, touha po tom vyprchala.
iPad nyní dělá téměř vše, co by si většina uživatelů tabletů mohla přát. Provozuje výkonné aplikace. Může se pochlubit skutečným prohlížečem souborů. A umí číst flash disky a externí pevné disky. Dokonce můžete být ovládat iPad pomocí myši.
Přesto je na konceptu spouštění macOS na iPadu stále něco neuvěřitelně skvělého. Pokud vás vždy zajímalo, jaké by to mohlo být, teď je na čase to vyzkoušet na vlastní kůži.
Jak spustit Mac OS X na iPhonu nebo iPadu
Pomocí aplikace s názvem UTM je možné spustit Mac OS X Leopard - a dřívější verze operačního systému Apple - na virtuálním počítači. Je to docela jednoduché nastavení a je to naprosto bezpečné.
Tento proces nemá žádný dopad na iOS nebo iPadOS, takže si nemusíte dělat starosti s rozbitím zařízení. A používá software, i když neautorizovaný společností Apple, který můžete snadno nainstalovat bez útěku z vězení.
Zájem? Zde je návod, jak začít.
Co potřebuješ
Než se ponoříte do průvodce instalací, možná si budete chtít přečíst některá upozornění, která jsme nastínili na konci. Existuje také několik věcí, které budete muset připravit předem:
- Kopie systému Mac OS X 10.5 Leopard (nebo starší): Nemůžeme vám říci, jak to získat, ale jednoduché vyhledávání Google ano. Budete potřebovat soubor .ISO, který byste měli uložit přímo do iPhonu nebo iPadu. Novější verze systému Mac OS X nejsou kompatibilní.
- Dostatek bezplatného úložiště: Tento obrázek systému Mac OS X zabere přibližně 8 GB úložného prostoru. Budete také potřebovat přibližně 15 GB na pevný disk vašeho virtuálního počítače. Než začnete, ujistěte se, že máte ve svém zařízení dostatek volného úložiště.
- Dost volného času: Přestože spuštění systému Mac OS X na zařízení iOS není složité, je zdlouhavé. Samotný proces instalace trvá přibližně dvě hodiny.
- AltStore: Chcete-li nainstalovat UTM bez útěku z vězení, použijeme AltStore, self-popsaný „domov pro aplikace, které posouvají hranice iOS“. Postupujte podle našeho průvodce instalací AltStore pokud ji ještě nemáte spuštěnou na iPhonu nebo iPadu.
- UTM: Nakonec budete muset stáhněte si balíček aplikace UTM (zdarma) do vašeho zařízení z GitHubu.
Když jsou všechny tyto věci připraveny, můžeme začít.
Instalace UTM
Prvním krokem v tomto procesu je instalace UTM:
- Otevři AltStore aplikace.
- Klepněte na Moje aplikace poté klepněte na + knoflík.
- Vybrat UTM balíček aplikace a počkejte, až se nainstaluje. Na Macu nebo PC budete muset mít spuštěný AltStore Server.

Snímek obrazovky: Cult of Mac
Vytvoření virtuálního počítače
To bylo snadné, že? Nyní je čas na vzrušující kousek - vytvoření virtuálního počítače a spuštění systému Mac OS X. Je zde toho docela dost, co musíte udělat, ale je to všechno relativně jednoduché:
- Otevři UTM aplikace.
- Klepněte na + v pravém horním rohu zahájíte vytváření virtuálního počítače.
- Dejte svému stroji a název.
- Pod Systém sekci, změňte architekturu na PowerPC a systém na PowerMAC na bázi Mac99.
- Dejte svému stroji trochu Paměť. Ve výchozím nastavení bude mít 512 MB, ale pokud chcete, můžete jej zvýšit. Všimněte si však, že pokud stroji věnujete příliš mnoho paměti, iOS nebo iPadOS aplikaci UTM zabije. Doporučujeme, abyste nepřidělili více než čtvrtinu celkové paměti RAM svého zařízení.
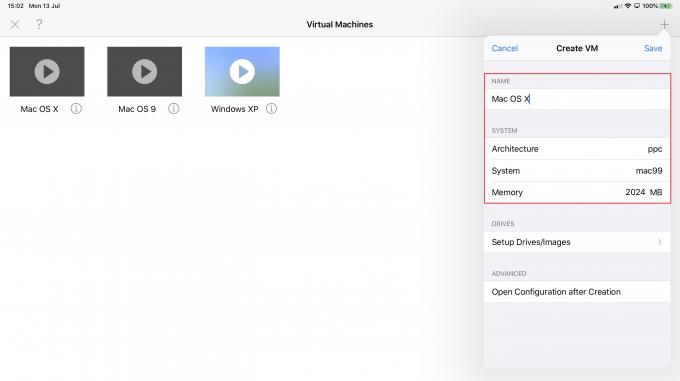
- Pod Pohony klepněte na Nastavení disků/obrázků.
- Zde poskytneme stroji virtuální pevný disk a obraz disku Mac OS X. Klepněte na + knoflík.
- Klepněte na Cesta, potom klepněte na + tlačítko znovu. Poté klepněte na Importa vyhledejte a vyberte Mac OS X.Soubor ISO, který jste stáhli dříve. Klepněte na obraz disku a poté změňte Typ obrázku na Obrázek CD/DVD. Poté klepněte na Zadní.
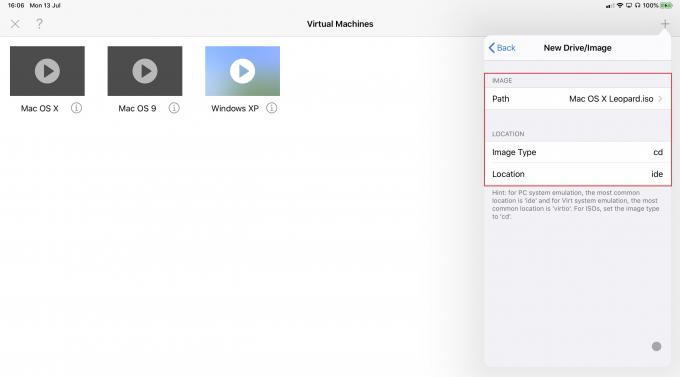
- Klepněte na + a poté klepněte na Vytvořit. Věnujte pevnému disku svého počítače a název, pak zadejte jeho velikost. Pro Mac OS 10.5 Leopard budete muset přidělit přibližně 15 GB (15 000 MB), ale dřívější verze mohou vyžadovat méně. Klepněte na Uložit.
- Zajistěte, aby se v seznamu objevily oba disky, poté se vraťte klepnutím na Vytvořte virtuální počítač.
- Nyní klepněte na Uložit.
Zakažte zvukovou kartu virtuálního počítače
Váš nový virtuální počítač Mac OS X by se měl objevit v UTM pomocí tlačítka přehrávání. Zatím však není zcela připraven ke spuštění. Nejprve musíme deaktivovat zvukovou kartu stroje, která zabrání jeho fungování:
- Klepněte na já vedle názvu virtuálního počítače.
- Klepněte na Zvuk, potom klepnutím na přepínač deaktivujte.
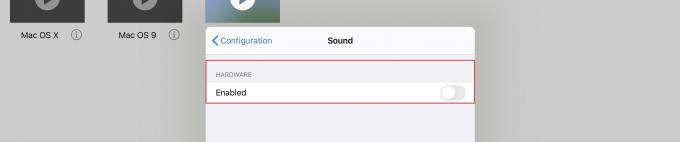
- Konečně je čas spustit počítač klepnutím na hrát si knoflík.
Nastavení systému Mac OS X
Pokud se po několika minutách na obrazovce zobrazí logo Apple, udělali jste vše správně a zavádíte nastavení Mac OS X. Pokud se zobrazí chyba, opakujte kroky, abyste se ujistili, že vám nic neuniklo.
Než začnete instalovat Leopard, budete muset naformátovat virtuální pevný disk podle těchto kroků:
- Klikněte Utility na liště nabídek, poté klikněte na Disk Utility…
- Vybrat QEMU HARDISK.
- Klikněte Vymazat, pojmenujte svůj disk a klikněte na Vymazat…
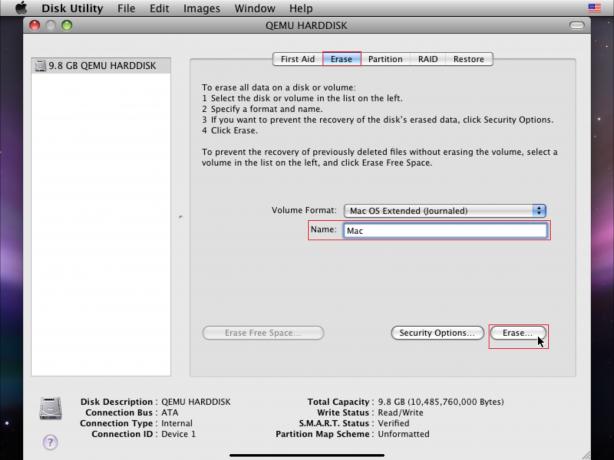
Jakmile je tento proces dokončen, můžete zavřít Disk Utility a vrátit se k instalačnímu programu Mac OS X. To bude známé každému, kdo si dříve nainstaloval Mac OS na počítač - postupujte podle pokynů.
Všimněte si, že to vyžaduje a dlouho čas nainstalovat Mac OS X Leopard. Musel jsem čekat asi dvě hodiny. Budete chtít nechat zařízení dělat své věci a vrátit se později. Jen se ujistěte, že je připojen k napájení.
Po dokončení instalačního procesu se zobrazí chyba „Instalace se nezdařila“, která naznačuje, že nebyla úspěšná. Nebojte se - to je normální. Pokračujte podle následujících kroků:
- Vypněte počítač klepnutím na Napájení na liště nástrojů UTM. Aplikace se zavře.
- Znovu otevřete UTM aplikace.
- Klepněte na já vedle názvu vašeho počítače.
- Klepněte na Pohony/Obrázky, potom klepněte na Upravit.
- Vymazat Mac OS X .ISO ze seznamu. Na dotaz, zda chcete odstranit data obrazu disku, klepněte na Ne.
- Klepněte na Zadní, potom klepněte na Konfigurace.
- Pod Boot, klepněte na Zkuste nejprve spustit z.
- Vybrat Pevný disk.
- Klepněte na Konfigurace znovu a potom klepněte na Hotovo.
Nyní můžete svůj virtuální počítač restartovat klepnutím na hrát si knoflík. Mělo by se spustit v procesu instalace systému Mac OS X. Dokončete poslední kroky a dostanete se na plochu.
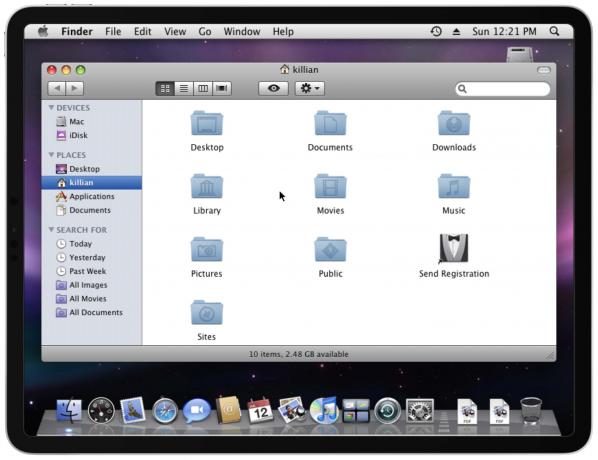
Obrázek: Killian Bell/Cult of Mac
Nyní máte iPhone nebo iPad se systémem Mac OS X.
Námitky
Jak jsem již zmínil výše, spuštění systému Mac OS X na zařízení iOS není příliš složité-je to jen zdlouhavé. Stojí to za to? To závisí na tom, co s tím hodláte dělat, protože existují velké výhrady.
Leopard je nyní nejen starý, ale používáte jej na virtuálním počítači, který má procesor PowerPC (zdá se, že procesor X86 nefunguje), který není kompatibilní s moderním softwarem.
Safari nenačte moderní webové stránky. iChat je mrtvý. iTunes je příliš pomalý na to, aby byl k něčemu užitečný. A mnoho dalších aplikací - jako je pošta, kontakty a kalendář - je k dispozici (a mnohem užitečnější) na vašem zařízení iOS.
Pokud máte volný čas na zabíjení a máte chuť vyrazit na výlet do paměti, je to určitě velká zábava. Jen nečekejte, že z Mac OS X bude váš primární operační systém na iPhonu nebo iPadu.


