Klávesa Option je mocným spojencem při přechodu z nového, začínajícího uživatele OS X na výkonného uživatele, kterým chcete být. Jen v samotném Finderu je spousta skrytých funkcí, které se skrývají za podceňovaným a nenáročným klíčem Option. K dispozici jsou triky klíčů Option pro OS X Menu Bar, pro aplikace v sadě iWork, v Safari a několik dalších náhodných ke spuštění.
Takže se pohodlně usaďte, uvolněte se a připravte se na to, že stisknete klávesu Option několikrát za sebou.
Ovládejte klíč možností v OS X Finder
Zrušte výběr všech souborů
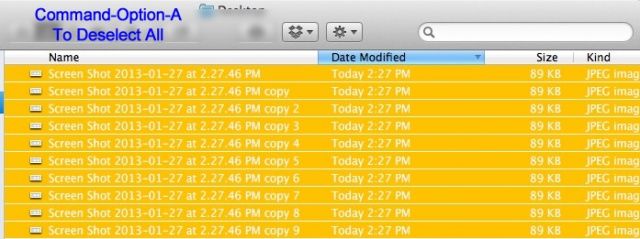
Když otevřete okno Finder se soubory v něm, můžete stisknout Command-A a vybrat všechny položky v okně, že? Pokud však přidáte klíč Option, Command-Option-A, zruší výběr všech položek.
Rychle se přesuňte do vyhledávacího pole
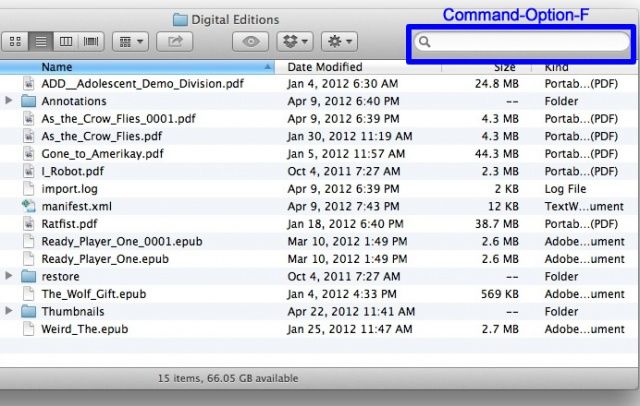
Chcete rychle přejít do vyhledávacího pole v okně Finder? Command-F obvykle otevře nové okno Finder ve výchozím nastavení pro zobrazení Hledat, ale stiskněte
Command-Option-F místo toho váš kurzor přeskočí přímo do pole „Hledat“ bez otevření nového okna Spotlight.Rychle zavřete nebo minimalizujte více oken
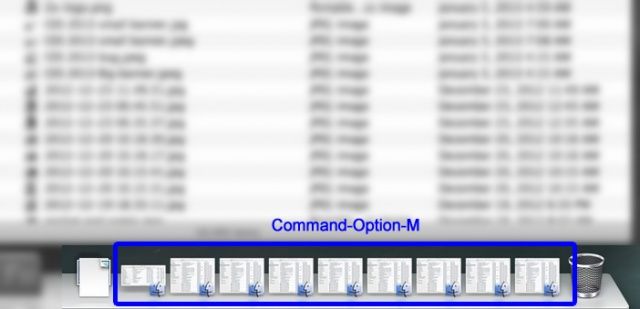
Máte otevřenou spoustu oken Finderu? Jednoduše udeřte Command-Option-M je minimalizovat a Command-Option-W zavřít je všechny. To samé můžete udělat pro jakoukoli otevřenou aplikaci, stačí kliknout na ikonu aplikace v Docku a použít stejné klávesové zkratky. Kouzlo!
Úplné zveřejnění

Když jste v zobrazení seznamu, kliknutím na malý trojúhelník vedle složky se obvykle otevře pouze ona. Pokud však chcete otevřít všechny složky nsted uvnitř, jednoduše přidejte do mixu klávesu Option. Option-Click ten malý odhalovací trojúhelník a také otevře všechny věci uvnitř.
Žádné další dialogové okno koše

Pokud chcete koš vyprázdnit, můžete stisknout Command-Shift-Delete. Obvykle se zobrazí varovné dialogové okno s dotazem, zda jste si jisti, že to chcete udělat. Pokud chcete toto dialogové okno přeskočit, přidejte klávesu Option pomocí Command-Shift-Option-Delete, a tento dialog přeskočíte. Samozřejmě můžete také kliknout pravým tlačítkem myši na ikonu koše a vyprázdnit ji, přičemž klávesa Option přeskočí dialogové okno také zde.
Ovládejte klíč možností na panelu nabídek OS X
Rychle změňte nastavení zvuku

Pokud chcete změnit nastavení zvuku, obvykle spustíte Předvolby systému, kliknete na ikonu podokna Předvolby zvuku a poté odtud přepnete nastavení výstupu zvuku a vstupu. Místo toho použijte klávesu Option - podržte ji a klikněte na ikonu lišty nabídky Hlasitost a získáte přístup k připojeným vstupům a výstupům.
Více informací o bezdrátové síti

Pokud na liště nabídek kliknete na duhu WiFi, zobrazí se vám dostupné sítě WiFi poblíž a ikona zámku, pokud jsou chráněny heslem. Podržte klávesu Option a uvidíte spoustu informací o přístupovém uzlu WiFi, ke kterému jste připojeni, včetně jeho SSID, typu 802.11, ke kterému jste připojeni, kanálu, síly signálu a rychlosti přenos. To vše může pomoci, pokud řešíte potíže s pomalým připojením WiFi.
Další podrobnosti o Bluetooth
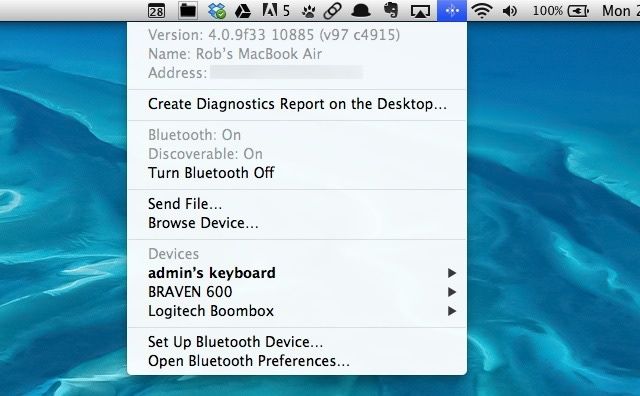
Ikona panelu Bluetooth obvykle umožňuje připojení k již spárovaným zařízením, otevření podokna Předvolby a zapnutí a vypnutí Bluetooth. Když na něj kliknete, přidáte klávesu Option a zobrazí se číslo verze Bluetooth (užitečné, pokud kontrolujete, zda konkrétní náhlavní souprava nebo reproduktor se bude krčit s vaším Macem), název vašeho Macu (dobré při připojení jiného zařízení k němu) a adresa Bluetooth (užitečné pro odstraňování problémů). Budete také moci vytvořit diagnostickou zprávu Bluetooth na ploše, pokud se bude vznášet na vaší lodi.
Přeskočit o tomto počítači Mac
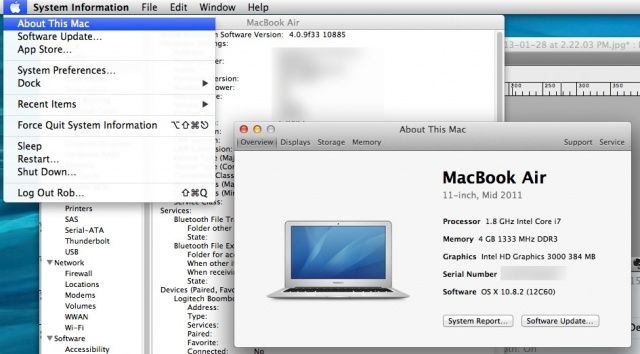
Za normálních okolností, když kliknete na nabídku Apple, uvidíte „O tomto Macu“, který vám ukáže přehled informací o vašem Macu, jako je jeho procesor, paměť a jakou verzi OS X používáte. Poté můžete kliknout na tlačítko „Další informace ...“ a poté na „Systémová zpráva ...“, abyste se dostali k obrovskému seznamu technických specifikací o vašem počítači Mac a jeho několika subsystémech. Chcete -li to všechno přeskočit, jednoduše klikněte na klávesu Možnosti při kliknutí na nabídku Apple a přejdete přímo do Systémové zprávy.
Zvládněte klíč možností v iWork
Navigace
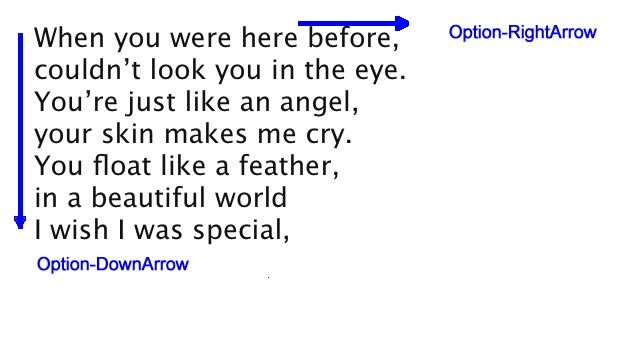
Ať už používáte Pages nebo Keynote, v dokumentu se můžete pohybovat po několika možnostech. Stiskněte klávesu Option a klávesu se šipkou (vlevo nebo vpravo) a budete se moci pohybovat po slově, nikoli podle znaku, takže přechod na slovo, které potřebujete upravit, bude mnohem rychlejší. Potřebujete skočit o odstavec nahoru nebo dolů? Chcete -li to provést, stiskněte klávesu Option a šipku nahoru nebo dolů.
V Numbers klávesa Option také zrychluje navigaci, pokud ji přidáte na tlačítka Page Up nebo Page Down na klávesnici. Option-Page Up posune o jednu obrazovku doleva, zatímco Option-Page Down o jednu obrazovku doprava. Bez klávesy Option pouze posunete stránku nahoru nebo dolů.
Formátování textu

Pokud v iWork používáte styly (a měli byste být), můžete styl odstavce zkopírovat pomocí Option-Command-C klávesová zkratka a styl postavy přidáním posunu, takže Option-Shift-Command-C. Chcete-li styl vložit na jiný znak (nebo slovo) nebo odstavec, jednoduše vylepšete normální příkaz Vložit (Command-V) pomocí Option-Command-V vložit tento znak nebo styl odstavce do jiného vybraného textu.
Objektové možnosti
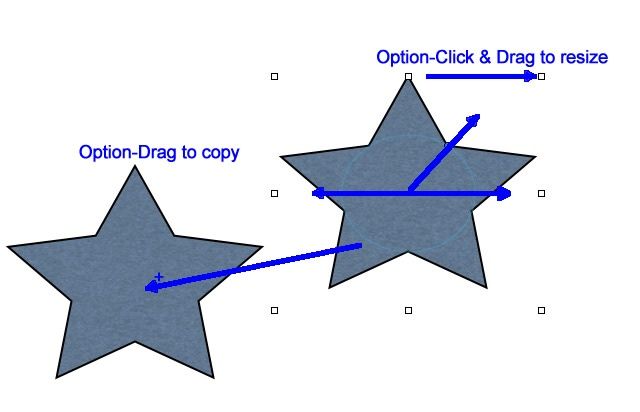
Ať už kreslíte vektorovou grafiku v Pages nebo Keynote nebo si pohráváte s grafy v Numbers, klávesa Option vám může uvolnit sílu, pokud jde o objekty. Chcete -li duplikovat objekt v dokumentu iWork, podržte před kliknutím na objekt klávesu Option. Kurzor myši zobrazí malé znaménko + a při přetahování od originálu vytvoříte kopii tohoto objektu.
Chcete -li změnit velikost objektu ze středu, nikoli z bočního úchytu, ze kterého se ragujete, podržte při klepnutí a přetažení na úchyt pro změnu velikosti klávesu Option. Objekt se nyní zvětší nebo zmenší stejně na všech stranách.
Použitím Option-Shift-Command-B nebo Option-Shift-Command-F klávesové zkratky při práci s objekty odešlou vybraný objekt zpět nebo vpřed pouze o jednu vrstvu. Bez klávesy Option pošlete toho hlupáka úplně dozadu nebo dopředu.
Možnosti Keynote

Přehrávání prezentace v Keynote je jednoduché: stačí kliknout na tlačítko Přehrát na panelu nástrojů. Pokud jej však chcete uvést do pohybu bez použití myši, stiskněte Option-Command-P tlačítka na klávesnici a spustí se. Pokud se nacházíte uprostřed prezentace, ale chcete ji spustit od začátku, podržte klávesu Option po kliknutí na tlačítko Přehrát; vaše prezentace se bude přehrávat od začátku.
Ovládejte klíč možností v OS X Safari
Karta Další odkazy
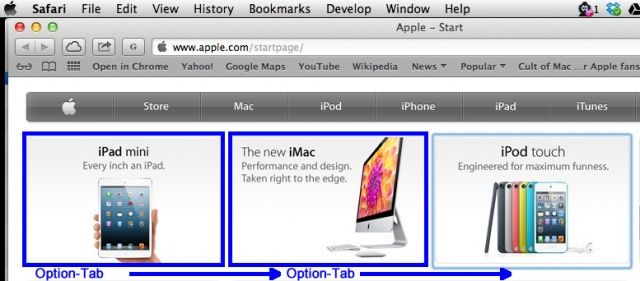
Když v Safari stisknete klávesu Tab, přesunete se z vyhledávacího pole do vyhledávacího pole nebo rozbalovací nabídky na stránce. Pokud přidáte klávesu Option, získáte větší kontrolu nad klávesnicí a budete vesele přeskakovat každý odkaz na stránce. Pokud při zvýraznění odkazu stisknete klávesu Return Možnost-Tab, Safari vám otevře odkaz.
Přesné umístění posuvníku

Obvykle kliknutím na oblast posuvníku v prohlížeči Safari přejdete po stránce dolů. Je to jako rolování, jen rychlejší. Pokud do pole posuvníku přidáte klávesu Option a kliknete na libovolné místo, přesunete indikátor posuvníku doprava na toto místo. Pokud tedy chcete zapnout například ve spodní části dlouhé webové stránky, Option-Click v oblasti posuvníku v dolní části okna Safari. To bude také fungovat v libovolném okně s posuvníkem.
Možnosti stahování
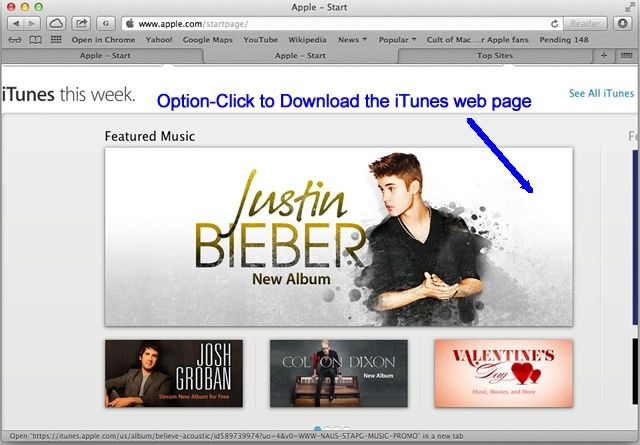
Obvykle když kliknete na odkaz v prohlížeči Safari, přejdete na libovolnou webovou stránku, na kterou odkazuje. Tento odkaz můžete také otevřít pomocí klávesy Command na nové kartě. Pokud ale kliknete na odkaz Option-Click, stáhnete cíl přímo do složky pro stahování na vašem počítači Mac. Úhledný! Kliknutím na webový odkaz stáhnete cílový soubor .html, zatímco kliknutím na odkaz na datový soubor stáhnete konkrétní soubor.
Zavřete tyto další karty

Máte v Safari otevřenou spoustu karet? Samozřejmě, že ano, proto tam samozřejmě jsou. Pokud kliknete na nabídku Soubor, můžete tam kliknout na Zavřít kartu nebo stisknutím klávesy Command-W zavřít aktuálně aktivní kartu. Pokud však přidáte možnost ke stisku klávesy nebo příkazu nabídky, můžete zavřít všechny ostatní karty, kromě té, na kterou se právě díváte. Jednoduše stiskněte klávesu Option, když přejdete do nabídky Soubor, nebo stiskněte Option-Command-W.
Ještě více klíčových triků a tipů
Jednoduché uložení jako... Oprava
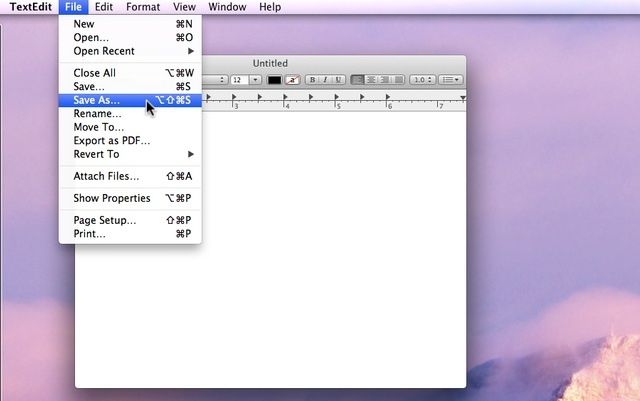
V případě, že jste je nesledovali doma, Apple v OS X Lion odstranil funkci nabídky Save As... a poté ji tajně vrátil zpět do Mountain Lion. Existuje několik způsobů, jak je získat zpět natrvalo, ale pokud chcete rychlou opravu, aniž byste se museli zabývat terminálu nebo s konfiguračními soubory, stiskněte klávesu Option při kliknutí na nabídku Soubor nebo stiskněte Shift-Option-Cmd-S místo Shift-Cmd-S pro duplikát.
Získejte více formátů souborů

Zatímco jste tam Ukládání jako..., obvykle můžete kliknout na rozevírací nabídku Formát v dolní části Uložit v dialogovém okně a získejte 6 nejlepších formátů, do kterých můžete soubor uložit, například PDF, JPG a podobně. Pokud chcete několik dalších, stiskněte klávesu Možnosti, když kliknete na rozevírací nabídku Formát, a získáte rozsáhlejší seznam formátů souborů, jako je Microsoft BMP, OpenEXR a Photoshop.
Možnosti kopírování a nahrazování
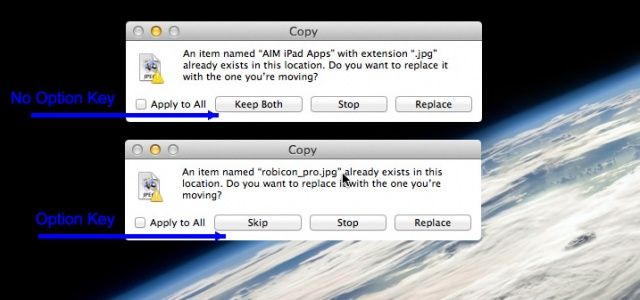
Když se pokusíte zkopírovat soubor do nového umístění, které je pojmenováno stejně jako soubor v tomto umístění, zobrazí se dialogové okno s dotazem, zda chcete zastavit, nahradit nebo ponechat oba soubory. Pokud se pokusíte zkopírovat mé jméno, dostanete stejné dialogové okno, ale je zde trik. Když se zobrazí dialogové okno „Chcete jej nahradit“, stiskněte klávesu Option a uvidíte tlačítko Zachovat obojí se změní na tlačítko Přeskočit, což vám umožní přeskočit první z více souborů a poté se vypořádat s dalším atd na.
