Mac App Store, původně vydaný pro Mac OS X Snow Leopard, přináší spoustu hádání a nejistot při stahování aplikací pro váš Mac a přidává také trochu zabezpečení. Víte, že pro své operační systémy dostáváte aplikace, které splňují přísné požadavky společnosti Apple.
Zde je pět různých triků a tipů pro práci s Mac App Store, které jste možná ještě neznali. Myslíme si, že v níže uvedených položkách najdete něco nového, co vám pomůže zvládnout Mac App Store.
Zrušit místo pozastavení aktualizací Mac App Store

Při stahování aktualizací v obchodě Mac App Store je snadné spustit a pozastavit stahování. Ujistěte se, že jste přihlášeni ke správnému účtu iTunes pro konkrétní aktualizaci, a až budete připraveni, stiskněte tmavě šedé tlačítko Aktualizovat. Pokud chcete pozastavit stahování, jednoduše stiskněte stejné tlačítko, které nyní říká Pozastavit.
Co když ale chcete stahování úplně zrušit a začít znovu později?
Naštěstí je to docela jednoduchá věc.
V App Storu spustíte proces aktualizace kliknutím na tlačítko Aktualizovat. Pokud chcete stahování úplně zrušit, jednoduše podržte klávesu Option, čímž se tlačítko Pause změní na tlačítko Cancel. Klikněte na Zrušit a aktualizace se zastaví stahování, bez ohledu na to, kde je v procesu (pokud není uvedeno Instalace; v takovém případě máte smůlu).
Aktualizace se bude stále zobrazovat na kartě Aktualizace v App Storu, ale bude začínat znovu od začátek, na rozdíl od Pauzy, která se obnoví kdekoli v procesu stahování souboru Aktualizace.
To by mohlo být užitečné, pokud chcete z jakéhokoli důvodu ukončit aktualizaci, ale nechcete ji v blízké budoucnosti obnovit.
Přes: Tipy pro Macworld
Zajistěte, aby aplikace Mac App Store znovu stahovala aplikace na váš Mac

Mac App Store je skvělý způsob, jak stahovat aplikace do počítače Mac, protože se postará o stažení, instalaci a vyčištění po instalaci. Někdy se však věci mohou trochu zvrtnout, ať už náhodou nebo záměrně, a budete si chtít jít stáhnout aplikaci, o které si myslíte, že jste ji smazali.
Někdy si Mac App Store myslí, že aplikace, kterou jste odstranili, je stále na vašem Macu. Nebo si budete chtít znovu stáhnout aplikaci, která se chová podivně. Když k tomu dojde, objeví se tam tlačítko „Staženo“ nebo „Instalováno“, které vám nedovolí nic dělat.
I když ne všechny aplikace pro Mac App Store budou fungovat stejným způsobem, vyzkoušejte několik věcí.
Nejprve, pokud byla vaše aplikace odstraněna, ale Mac App Store hlásí „Installed“ nebo „Downloaded“, zkuste toto: podržte když kliknete na kartu Nákupy v horní části Mac App Store, a podle tento About.com příspěvek a diskusní vlákno na Apple.com, místo toho se vám může zobrazit tlačítko „Stáhnout“ nebo „Instalovat“, podle toho, jak vývojáři aplikaci nastavili v obchodě.
Pokud jste aplikaci smazali a chcete ji získat zpět, samozřejmě přejděte do obchodu Mac App Store, přihlaste se pomocí svého iTunes ID a přejděte na kartu Nákupy. I když jste na jiném počítači, můžete udělat totéž. V tom je krása obchodu Mac App Store - pokud si zakoupíte aplikaci na jednom počítači Mac, který vlastníte, můžete jej umístit na jiný počítač Mac, který vlastníte, jednoduchým přihlášením a stažením.
Bezpečně odinstalujte zakoupené aplikace prostřednictvím obchodu Mac App Store
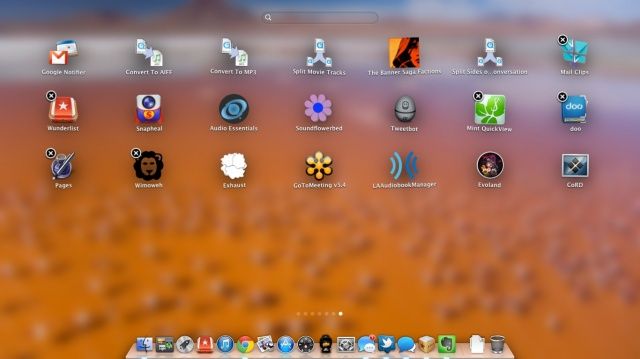
Používání Mac App Store je užitečné v mnoha ohledech, co s možností znovu stáhnout aplikace, během stahování je pozastavte, a podobně.
Kromě vyzkoušeného existuje dokonce i snadný způsob, jak odstranit aplikace, které jste si dnes zakoupili v Mac App Store a skutečná metoda „přetáhněte ikonu aplikace do koše“, kterou jsme všichni začali znát a milovat od doby, kdy OS X debutoval tolik let před.
Chcete -li bezpečně odstranit aplikace, které jste si stáhli z Mac App Store, jednoduše spusťte Launchpad, novou obrazovku rozložení aplikací, která se hodně podobá domovské obrazovce iOS, přičemž každá aplikace dostane svou vlastní ikonu.
Klikněte na libovolnou aplikaci na obrazovce Launchpad a podržte tlačítko myši. Všechny aplikace se začnou kroutit. Ty, které jste si stáhli z Mac App Store, budou v levém horním rohu ikony aplikace zobrazovat X podobné iOS. Kliknutím na toto X odstraníte aplikaci z Launchpadu a z vašeho Macu.
Aplikace, které nezobrazují X, budou vyžadovat, abyste na Macu šli do složky Applications a přetáhli je do koše a odstranili. Nebo můžete kliknout na jejich ikonu ve složce Aplikace a stiskem Command-Delete je odeslat do koše. Jakmile to uděláte, nezapomeňte také vyprázdnit koš.
Zdroj: Podpora Apple
Bezpečně nainstalujte aplikace pro Mac App Store, které nepocházejí z Mac
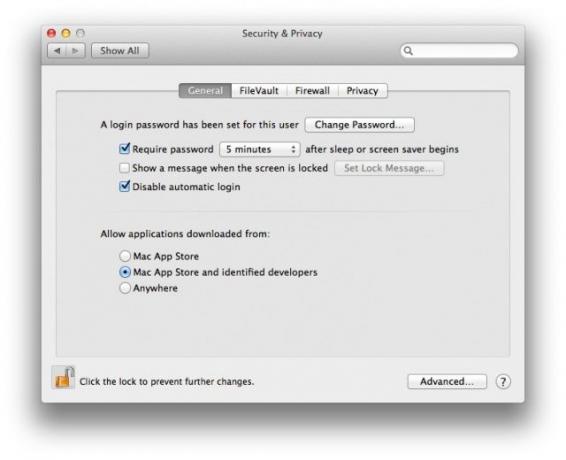
Další výhoda Mac App Store pozastavení stahování, bezpečný odinstaluje, a snadné opětovné stahování aplikací Mac OS X je jistota vědět, že cokoli v Mac App Store bylo prověřeno společností Apple.
Jedním ze způsobů, jak váš Mac zajišťuje, že jste (relativně v bezpečí) před nepoctivými aplikacemi, je to, čemu se říká Gatekeeper. Ve výchozím nastavení vám tento kousek softwaru umožňuje instalovat pouze ověřené aplikace z Mac App Store na váš Mac. Co když však chcete stáhnout software od vývojáře systému Mac, který nedistribuuje svůj software v Mac App Store? K tomu budete muset obejít Gatekeeper.
Zde je návod, jak to udělat bezpečně.
Spusťte aplikaci Předvolby systému a přejděte do podokna Předvolby zabezpečení a soukromí. Máte zde tři možnosti. Gatekeeper můžete nastavit tak, aby povoloval aplikace stahované z Mac App Store, Mac App Store a identifikovaných vývojářů nebo Anywhere. Nejbezpečnější z těchto možností je samozřejmě první, protože zabrání spuštění jakéhokoli softwaru, který není stažen přes Mac App Store, na vašem počítači Mac.
Ponechejte povolenou jednu ze dvou nejlepších možností a když si stáhnete jakoukoli aplikaci, která není z Mac App Store ani od určeného vývojáře, váš Mac vám ji nedovolí spustit.
Pokud chcete tuto bezpečnostní funkci obejít, najděte problematickou aplikaci a klikněte na ni pravým tlačítkem. To je kliknutí dvěma prsty na trackpadu Macbooku, kliknutí Control na myš s jedním tlačítkem nebo skutečné pravé tlačítko myši u myši s více tlačítky.
V rozbalovací nabídce zvolte Otevřít a poté ve výsledném dialogovém okně zvolte Otevřít, které vám řekne, že aplikace, kterou se pokoušíte otevřít, je od neznámého vývojáře. Jakmile se rozhodnete jej otevřít tímto způsobem, aplikace již nebude spouštět varování Gatekeeper, takže se ujistěte, že znáte vývojáře, od kterého jste aplikaci získali, a důvěřujete mu.
Přes: Boston University IT Dept
Najděte tyto skryté nákupy v Mac App Store

Takže jste skryli několik aplikací, které jste si zakoupili v Mac App Store, ale chcete je získat zpět, že?
Nevadí, rozumíme si. Někdy prostě nechcete, aby všichni věděli, co jste si koupili. Nebo vás už trochu unavuje vidět Mac OS X Lion v historii vašich zakoupených aplikací. Takže to skryj.
Ale pak to chcete získat zpět, abyste mohli znovu stáhnout to jo? No, tady je návod, jak to udělat.
Nákupy skryjete kliknutím pravým tlačítkem na kartu Zakoupeno, která se nachází v horní části okna Mac App Store. Zobrazí se malé okno s dotazem, zda jej skutečně chcete skrýt, a kliknutím jej musíte potvrdit.
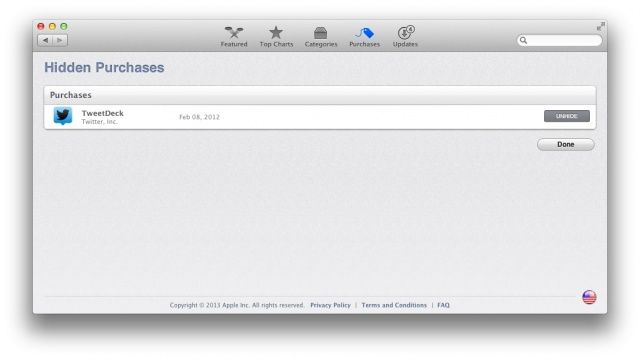
Chcete -li nyní zobrazit všechny skryté aplikace, klikněte na kartu Doporučené v levé horní části okna Mac App Store. Vpravo uvidíte odkaz na váš účet. Klikněte tam, zadejte přihlašovací údaje k účtu iTunes a přejděte dolů, kde je uvedeno iTunes v cloudu. Uvidíte, kolik skrytých aplikací máte, a pokud kliknete na Zobrazit skryté nákupy, zobrazí se vám seznam aplikací, které jste skryli.
Chcete -li je vrátit zpět do oblasti Zakoupené aplikace, jednoduše klikněte na tlačítko Odkrýt vpravo. Výložník! Vaše skrytá aplikace nebo aplikace se nyní zobrazí tam, kde chcete, takže je můžete znovu stáhnout nebo znovu skrýt. Je to opravdu na vás.
Přes: Tipy pro Macworld
