Představte si tento scénář: Ve své kanceláři máte více počítačů a k tiskárně je připojen pouze jeden z nich (což je Mac). Pokaždé, když potřebujete vytisknout dokument uložený na těchto „jiných“ počítačích, musíte soubor ručně přenést do počítače Mac a odtud spustit tiskový proces. Nebylo by super pohodlné, kdybyste mohli bezdrátově odeslat dokument a okamžitě zahájit proces tisku souborů na dálku?
Dnes vám ukážu, jak se vymanit z těchto potíží, a snadno tisknout soubory na dálku z jakéhokoli počítače pomocí kombinace Dropbox a Automator.
Nastavte vzdálený tisk
V zásadě budeme používat složku Dropbox, kde může kdokoli kopírovat soubory k tisku a poté tuto složku synchronizovat pomocí systému Mac. Dále použijeme pracovní postup Automator k vytištění všech dokumentů nalezených v této složce v reálném čase. Začněte takto:

Foto: Kult Macu
- Nejprve vytvořte složku s názvem Tisk uvnitř vašeho Dropboxu.
- Otevřete Automator, vyberte Akce složky a klikněte Vybrat.
- Pod Akce složky přijímá soubory a složky přidané do, vybrat Tisk složku.
- V levém postranním panelu vyhledejte Tisk položek Finder a přetažením výběru do okna na pravé straně zahájíte vytváření pracovního postupu. Zde z rozevírací nabídky vyberte tiskárnu. Pokud máte k počítači Mac připojeno více tiskáren, vyberte příslušnou z rozevírací nabídky.
- Uložte pracovní postup jako „Tisk souborů“.
Jakmile nastavíte pracovní postup, podívejme se, jak můžete začít používat tuto službu vzdáleného tisku.
Jak tisknout z Windows, MacOS, Linux, Android
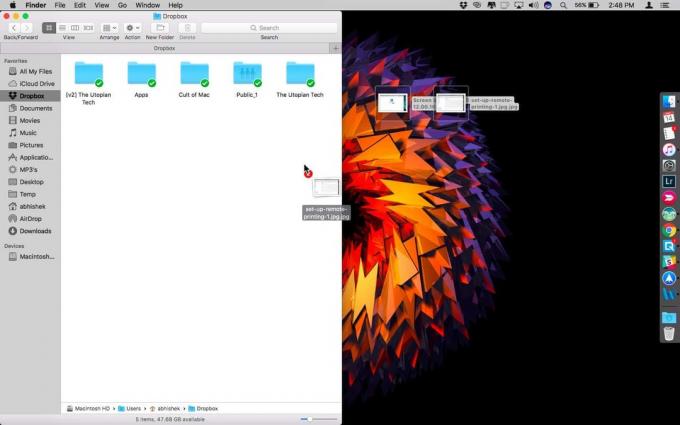
Foto: Kult Macu
Zahájení tiskové úlohy je na těchto výše uvedených platformách poměrně jednoduché, protože poskytují přímý přístup k systému souborů. Chcete -li zahájit proces tisku, stačí zkopírovat soubor do souboru Tisk Složka Dropbox a Automator automaticky vytisknou tento dokument, jakmile bude složka Dropbox synchronizována s vaším Macem.
Soubory můžete zkopírovat do složky Dropbox téměř na jakékoli platformě - pokud poskytuje přístup k systému souborů.
Jak tisknout z iPhonu/iPadu
Zařízení iDevices se nedodávají s nativním rozhraním pro přístup k systému souborů, jak tedy zkopírujete soubory do složky Dropbox ze zařízení iPhone/iPad? Naštěstí existuje řada řešení, která můžete použít k vyřešení tohoto problému:
1. Pomocí Správce souborů
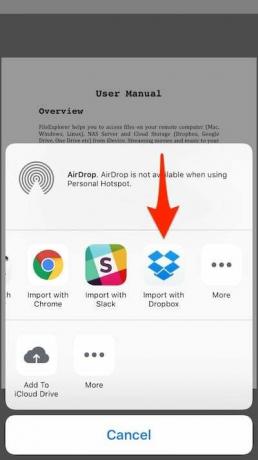
Foto: Kult Macu
Prvním řešením je stáhnout si bezplatnou aplikaci pro správu souborů Správce souborů. Pomocí aplikace pro správu souborů můžete procházet místní úložiště a snadno exportovat požadovaný soubor do Dropboxu pomocí Rozšíření sdílení iOS. Samozřejmě budete potřebovat aplikaci Dropbox, aby byla nainstalována na váš iPhone/iPad.
2. Nahrát na iCloud Drive
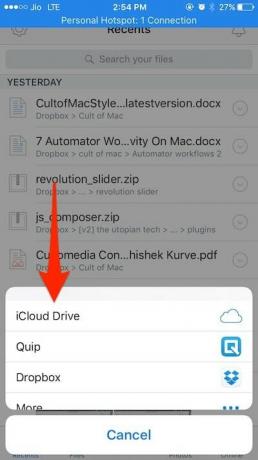
Foto: Kult Macu
Druhým řešením, které můžete použít, je nahrát soubor na iCloud Drive. Pro nezasvěcené, iCloud Drive je převzetí cloudového úložiště Apple, které nabízí 5 GB volného úložiště. Chcete -li soubor nahrát, jednoduše otevřete Dropbox na iPhonu/iPadu, klepněte na ikonu nahrávání a vyberte soubor, který chcete nahrát. Alternativně můžete také nahrát soubor přímo z aplikace iCloud Drive.
3. Nahrát do Dropboxu pomocí e -mailu
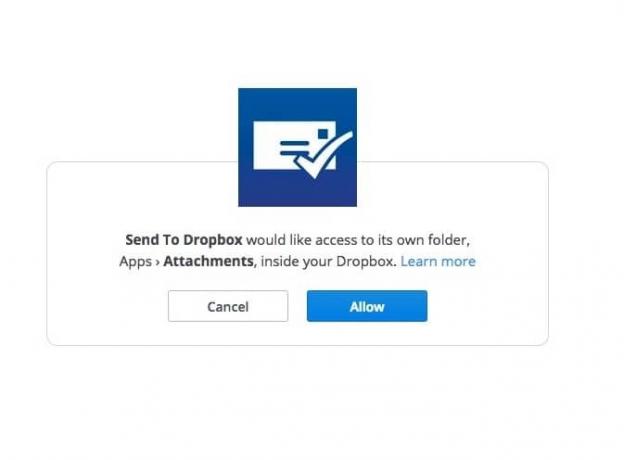
Foto: Kult Macu
Posledním řešením je nahrát soubory do Dropboxu pomocí e -mailu. Ačkoli Dropbox oficiálně nepodporuje odesílání souborů e-mailem, existují určité služby třetích stran, které mohou pomoci toho dosáhnout.
Jednou z takových bezplatných služeb, které jsem osobně použil, je Odeslat do Dropboxu. Jakmile ke službě připojíte svůj účet Dropbox, přiřadí vám jedinečnou e -mailovou adresu. Je samozřejmé, že byste měli tuto e -mailovou adresu uchovávat jako soukromou. Zde můžete soubor nahrát jako přílohu a odeslat na svou tajnou e -mailovou adresu.
Soubor by měl být ve výchozím nastavení automaticky přidán do souboru aplikace/přílohy uvnitř hlavní složky Dropbox během několika sekund. I když tato služba měla v minulosti nějaké škytavky, vývojář byl při řešení problémů poměrně pohotový. Pokud také toto řešení používáte, nezapomeňte aktualizovat umístění složky v pracovním postupu Automator.
Pomocí těchto jednoduchých kroků můžete vzdáleně tisknout soubory z tiskárny připojené k počítači Mac pomocí libovolného počítače nebo mobilního zařízení. Nejlepší na tom je, že můžete spustit tiskovou úlohu z jakéhokoli vzdáleného zařízení, aniž byste museli být ve stejné síti.
Samozřejmě pouze škrábáme povrch automatizace a v budoucnu budeme pokrývat mnohem více takových automatizačních triků. Mezitím, pokud máte další cool pracovní postupy Automator které vám pomohou ušetřit čas a zůstat produktivní, rád bych se o tom dozvěděl v sekci komentáře níže.


