Writing Kit je jedním z nejlepších textových editorů na iPadu (a iPhonu), ale zpočátku to může být trochu matoucí. Je určen pro lidi, kteří se živí psaním, a konkrétně pro ty, kteří píší pro web. Za tímto účelem Writing Kit obsahuje nejen prvotřídní textový editor vhodný pro Markdown, ale také webový prohlížeč, nástroje pro rychlý průzkum a spojení s ostudou jiných webových služeb.
Jakmile si na to zvyknete, sada pro psaní se rychle stane vaší oblíbenou aplikací pro psaní. S ohledem na to je zde průvodce, který vám pomůže co nejlépe využít.
Writing Kit se skládá ze tří hlavních částí: Prohlížeč souborů, který organizuje místní adresáře a adresáře Dropbox; samotný editor; a prohlížeč. Ty se poněkud překračují a existuje také jakýsi „plovoucí“ popover rychlého výzkumu, který se může proměnit v prohlížeč, ale v tomto článku to rozdělím na ty tři. Začněme správcem souborů.
Správce souborů

Kořenem správce souborů je stránka Úložiště, která poskytuje přístup k místním souborům (uloženým ve vašem iPadu) a vašemu Dropboxu (synchronizováno s iPadem). Můžete také získat rychlý přístup k nedávným dokumentům, ale v praxi tuto obrazovku téměř nepoužívám, trávím veškerý svůj čas v Dropboxu. To má dvě výhody: Jedna, vše je vždy zálohováno a také k dispozici na jakémkoli jiném počítači (někdy dokonce píšu na svém počítači Mac!); a za druhé, můžete přetočit dokument ve webovém rozhraní Dropboxu, pokud se něco pokazí, pomocí funkce Historie Dropboxu.
Dropbox
Jak přimět zdrojový adresář držet
Pokud se prohlížeč souborů stále otevírá ve špatné složce, postupujte takto:
- Klepněte na ikonu „zásuvky“ vlevo nahoře.
- Přejděte do složky, kterou chcete nastavit jako výchozí.
- Klepněte na „Hotovo“.
To je jediný způsob, jak to udělat. Pokud si jen vyberete soubor, pak při opětovném otevření prohlížeče souborů budete přesměrováni zpět do jiné složky a váš nově vytvořený soubor může být po cestě uložen na nějaké tajemné místo.
Můžete procházet do libovolného adresáře ve vašem Dropboxu a přistupovat k souborům prostého textu a Markdown (použijte Psaní Předvolby sady v aplikaci Nastavení pro přidání dalších přípon souborů, které se WK pokusí otevřít jako prostý text soubory). Všechny své pracovní věci uchovávám ve složce s názvem-úžasně-Writing Kit. Můžete také procházet podsložky, což je užitečné pro ukládání větších projektů.
Psací sada často synchronizuje aktuální složku s Dropboxem - kdykoli jdete nečinní a kdykoli přepnete zpět z editoru do prohlížeče souborů. Je také dobré, když získáte změny provedené odjinud (pokud upravíte stejný soubor na vašem počítači Mac, řekněme). Můžete jej také přinutit, aby vyhledal aktualizace v otevřeném souboru z nabídky sdílení (pole a šipka) v editoru (řekl jsem vám, že se věci někdy trochu zamíchaly. V praxi však můžete jen procházet a zapomenout. Aplikace se o věci velmi dobře stará.
Klepněte tedy na malý symbol „plus“ a vytvořte nový soubor Markdown.
Editor
Zde strávíte většinu času.

Editor se skládá z panelu nástrojů a další řady klávesnice, která se zobrazí, i když používáte hardwarovou klávesnici. Vlevo nahoře jsou přístup k prohlížeči souborů, nabídce sdílení, souborům nápovědy a neuvěřitelně šikovnému zobrazení Outline (viz níže). Vpravo nahoře vidíte nastavení v aplikaci (která se doplňují s nastavením v aplikaci Nastavení), Náhled, nástroj Rychlý průzkum a webový prohlížeč.
Tip pro úpravy
- Klepnutí na okraje jedním prstem posune kurzor o jeden znak doleva nebo doprava, podle toho, na kterou stranu klepnete. Pomocí dvou prstů můžete současně přesouvat slovo.
- Posunutím prstu doleva a doprava na další řadě klávesnice zobrazíte ještě více kláves.
- Zvýrazněte slovo poklepáním a poté použijte B nebo já klíče k zabalení daného slova tučně nebo kurzívou.
- To funguje také pro [], () a “”, zabalení zvýrazněného slova bez jeho vymazání.
Obrys

Tipy pro nastavení
Písmo, velikost písma a motiv dokumentu lze změnit v nastavení aplikace. Můžete také přepínat TextExpander Dotkněte se podpora, Smart Return (automatické pokračování seznamů atd.) a předvolby pravopisu.
Klepněte na toto tlačítko a dostanete seznam sekcí ve vašem článku a seznam odkazů. Ty jsou založeny na značkách záhlaví, které vypadají jako ### This v Markdownu a které se v HTML změní na efektní nadpisy sekcí.
Obrys je také odsazen v závislosti na úrovni používané značky záhlaví (h1 je nejvyšší úroveň, přičemž h3 a tak dále se stává menší a méně důležitou).
Klepnutím na některou z těchto hlaviček v rozbalovacím okně Osnova se dostanete do dané sekce (nebo odkazu). Díky tomu je procházení velkých dokumentů hračkou.
Náhled
Náhled je přesně to, co si myslíte. Klepněte na něj a uvidíte svůj Markdown (nebo HTML, pokud ho používáte - můžete kombinovat), který je vykreslen tak, jak by byl ve webovém prohlížeči. Existuje několik závad/nepříjemností (náhled se při každém přístupu posune zpět na začátek místo zobrazení aktuálně upraveného odstavce), ale je rychlý a odvádí skvělou práci.
Náhled také zobrazuje obrázky, ať už lokální nebo vzdálené, což vám umožňuje upravit umístění atd. Jedna věc, kterou neudělá, je podpora externích stylů, takže si nemůžete zobrazit náhled své práce přesně tak, jak by to vypadalo na vašem webu.
Nástroje

Úpravy v Markdownu usnadňují různé nástroje pro úpravy. Tabulky, obrázky, uvozovky, seznamy a odkazy můžete přidávat pomocí extra řádku na klávesnici a také zvýrazněním slova (klepnutím), které vyvolá kontextové menu pro výběr.
Rychlý výzkum

Prohlížeč (níže) nepodporuje procházení na kartách, takže může být nepříjemné opustit nějaký zdrojový materiál, jen aby se něco řeklo, řekněme. Zde také přichází na řadu rychlý výzkum. Klepněte na něj a zobrazí se vyskakovací okno s vyhledávacím panelem. Zde můžete provést rychlé vyhledávání, ale nástroj QR za vás také provede spoustu chytrých triků (několik příkladů najdete na postranním panelu).
Hledání je poháněno různě Wolfram Alpha a vyhledávačem Duck Duck Go. Dělá to férovou práci, ale naštěstí odtud můžete také provádět běžné staré vyhledávání Google. To se provádí zadáním dotazu a poté volbou „Google“ ze seznamu vyhledávacích strojů. Upřednostňuji nastavení, aby byl Google výchozí, ale funguje to dobře.
Rychlý tip: Klepnutím na tlačítko se dvojitou šipkou v pravém horním rohu vyskakovacího okna QR se otevře jako správná stránka v plném prohlížeči.
Prohlížeč
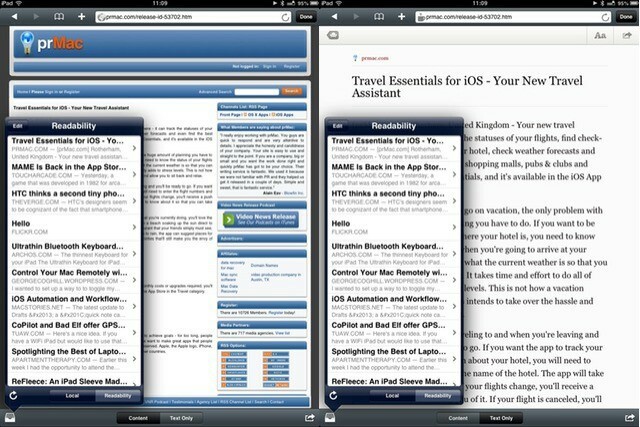
Prohlížeč je fantastický. To znamená, že můžete listovat mezi dokumentem a zdrojovým materiálem, aniž byste museli aplikaci opustit. Procházení na kartách by bylo příjemným doplňkem, ale nastavení ve skutečnosti funguje velmi dobře. Je to kvůli některým promyšleně poskytnutým doplňkům, díky nimž je výzkum docela bezproblémový.
Čitelnost a podpora Instapaper
Jednou z mých oblíbených funkcí je Fronta. To vám umožní zařadit různé stránky do fronty pro pozdější použití (užitečné, pokud k průzkumu používáte prohlížeč Writing Kit). Ale zabijáckou funkcí je podpora Instapaper, Readability a Read It Later (aka Pocket - z nějakého důvodu Writing Kit stále používá starý název Pocket).
Zabijáckou funkcí Writing Kit je podpora Instapaper, Readability a Read It Later (aka Pocket), což vám umožní přístup ke všem vašim uloženým článkům přímo z vestavěného prohlížeče.
Pokud otevřete frontu (malá ikona „doručené pošty“ vlevo dole) a klepnete na název upřednostňované služby, zobrazí se ve vyskakovacím seznamu seznam nedávno uložených článků. Klepnutím na jeden jej otevřete v prohlížeči.
Rychlé tipy pro výzkum
Stejně jako textová Siri může nástroj Rychlý výzkum pomoci s následujícím:
- Termíny
- Převody jednotek (a měn)
- Fakta
- Výpočty
- Generátor náhodných čísel (nebo slov)
- Site-specific searches
Proč je to tak dobré? Zde je příklad:
Pan Reader používám k procházení svých kanálů Google Reader každé ráno. Když vidím článek, který by podle mě mohl stát za napsání na Cult of Mac, označím ho. Tento zdánlivě neškodný akt spouští poměrně složitý soubor událostí (značka, kterou používám, se ve skutečnosti nazývá „Spoušť“).
Jakmile je článek označen, je vyzvednut internetovou automatizační službou IFTTT, která odešle odkaz na článek do mé schránky OmniFocus (prostřednictvím nové e-mailové služby OmniMailDrop). Také to pošle článek do mé fronty čitelnosti.
Když tedy dopiji kávu, připomenutí mám v doručené poště OmniFocus a článek je tam, připraven k otevření v sadě pro psaní. Krása používání čitelnosti spočívá v tom, že můj účet Instapaper - který používám pro čtení později - je ponechán dobře.
Sdílení

Jednou z dalších skvělých funkcí prohlížeče je nastavení sdílení. Obsah z webové stránky můžete vložit přímo do svého článku, vše pěkně naformátované v syntaxi Markdown. Pomocí šipky sdílení v pravém dolním rohu můžete vložit odkaz na aktuální stránku nebo odkaz sdílet než (nebo jej přidat do místních nebo online front).
Přečtěte si pozdější omezení
Kapsa, rozená Přečíst později, je podporována pouze jako služba „zápisu“. To znamená, že stránku můžete uložit do Pocket, ale nepoužívat ji jako zdroj v překryvném okně „Queue“. U Pocket se to jeví jako omezení, takže místo toho vyberte jednu z dalších služeb.
Věci se však stanou silnějšími, pokud na ně začnete tlačit.
- Klepněte a podržte a obrázek v prohlížeči a zobrazí se nabídka s nabídkou jeho uložení nebo vložení do editoru (vložením se na obrázek připojí hot-link, takže pozor).
- Zvýraznění slova nebo pasáže vám umožní vložit vybraný text jako blockquote doplněný odkazem „Via“ pod ním.
- To samé uděláte klepnutím a podržením odkazu.
Vidíte tedy, že prohlížeč v aplikaci je mnohem užitečnější než pouhé vyhýbání se výletu do Safari. Opravdu se integruje jako nástroj výzkumu.
Vývozní

Takže váš článek je hotový. Je perfektně naformátovaný. Obrázky byly uloženy do vašeho Camera Roll pro pozdější nahrání. Jste připraveni publikovat. Co dále? Odpověď je „téměř cokoli“.
Markdown konverze
Writing Kit vytvoří velmi čistý HTML pomocí vlastního konverzního enginu Markdown. Přímý export do jiné aplikace přidává do kódu všechny druhy preambule, takže pro nejčistší výstup stačí exportovat HTML do schránky.
Hotové mistrovské dílo byste mohli nechat v Dropboxu, ale to je prostě nuda. Můžete také zkopírovat Markdown do schránky a vložit jej jinam, nebo to samé udělat s převedeným HTML.
Ale to zdaleka není všechno. Můžete také posílat přímo na Evernote, Tumblr (což dělá z Writing Kit také aplikaci pro blogování), OmniFocus, Things, The Hitlist, Pinboard... a spoustu dalších. Podívejte se na seznam na obrázku níže.
Protože používám Writing Kit téměř jen na jednu věc, vypnul jsem všechny tyto možnosti, aby byly nabídky v aplikaci čisté a jednoduché. Ale tato úroveň přizpůsobení znamená, že můžete použít Writing Kit téměř pro cokoli. Dalo by se to dokonce použít k psaní e -mailů nebo jako druh Universal Inbox, jako je úžasný Pracovní verze.
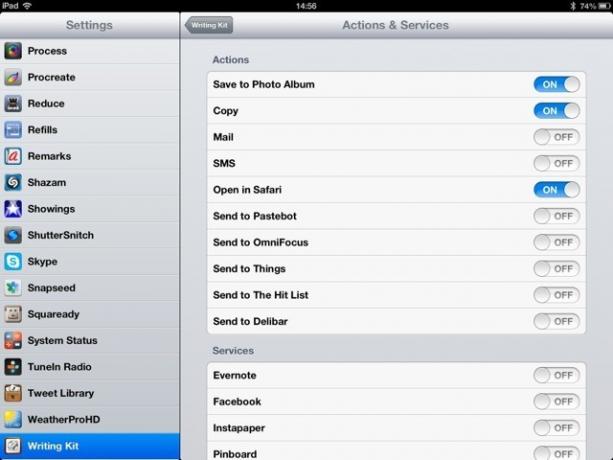
Zájem? Běž to chytit Tato aplikace stojí za pouhých 5 $ a bude fungovat i na vašem iPhonu (ano, opravdu.)
Závěr
Toto je docela vyčerpávající přehled toho, jak používám Writing Kit, ale neuvádí, co se mi na něm líbí nejvíc. To, co mám rád, je solidní stabilita aplikace (nikdy jsem neztratil data, i když Dropbox kdysi věci trochu zkazil). Také se mi líbí, že aplikace je tak snadno použitelná. Svou práci zvládnu, aniž bych se někdy zasekl na rozhraní - je opravdu navržen tak, aby byl vhodný pro psaní.
Zapomeňte tedy na ten starý kaštan, „aplikaci pro psaní bez rušení“. Toto je „aplikace pro bezproblémové psaní“.
Zdroj: Writing Kit 3.x · Unitasking v celé své kráse

