Z velké části „multitasking“ iOS skvěle odvede práci a mnoho aplikací, na které byste přepnuli plocha k provedení dalšího úkolu (pošta, hledání a použití fotografie) je přístupná ze sdílených listů v aplikacích pro iOS oni sami.
Ale je tu jedna věc, která mi neustále vadí, zvláště jako uživateli Launchbaru v OS X: Neexistuje způsob, jak si udělat rychlou poznámku a uložit ji bez opuštění aktuální aplikace. Ale pomocí kombinace Twitteru, iOS 6, centra oznámení a webových služeb Když tohle, tak tamto (IFTTT) a Dropbox, můžete použít vlastní.
A i když nastavení zabere trochu práce, jakmile je spuštěno, je to opravdu zatraceně užitečný malý hack.
Twitter v oznamovacím centru
Tento trik spoléhá na jednu skvělou novou funkci iOS6: přímé pole tweetu v centru oznámení. Když přejdete prstem dolů z horní části libovolné obrazovky, aby se zobrazila vaše oznámení, je pole „Tap to Tweet“ přímo nahoře. Je to jako vyskakovací okno Quicksilver nebo Launchbar, čekající na text, a je to jen přejetí prstem v jakékoli aplikaci.
Evidentně nechcete tweetovat svůj nákupní seznam svým sledovatelům na Twitteru, takže byste si měli založit nový účet. Pokud chcete, můžete si ji také nastavit jako soukromou. Přidejte tento účet do předvoleb Twitteru v aplikaci Nastavení a bude k dispozici pokaždé, když vstoupíte do listu Tweet. Bonus: list vám umožňuje snadné přepínání mezi účty a zapamatuje si poslední vybraný. Díky tomu je zkratka kratší a stále vám umožňuje vytvářet pravidelné tweety.
Pokud toto, pak to a Dropbox
Nyní musíte tyto poznámky někam archivovat. K tomu použijeme vynikající webové lepidlo Když tohle, tak tamto. IFTTT přebírá výstup z jedné webové služby a přesouvá ji do jiné. V tomto případě „Toto“ je Twitter a „To“ je prostý textový soubor v Dropboxu, ale můžete snadno vyměnit Dropbox za Evernote, e -mail nebo libovolný počet dalších úhledných triků. Používám soubor v Dropboxu, takže mohu také přidat delší poznámky a text z vynikající aplikace Koncepty, která přidala novou službu připojení Dropboxu do poslední aktualizace.
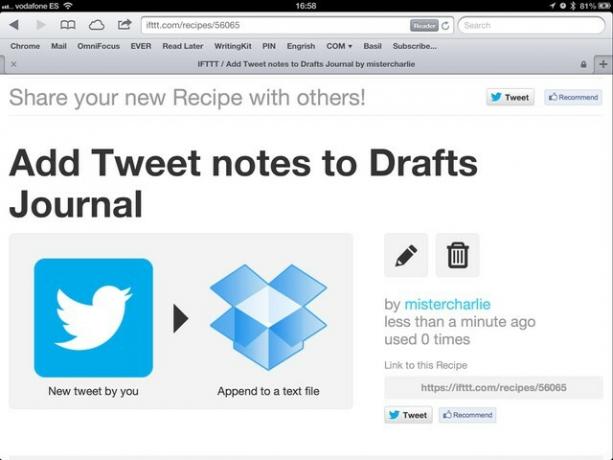
Nastavení pravidla IFTTT je docela snadné. Zaregistrujte si účet, kliknutím přidejte nový recept a pokračujte. Budete vyzváni k ověření jak svého nového účtu Twitter, tak svého Dropboxu, ale jakmile budou hotové, budou uzamčeny a lze je použít pro jakékoli jiné recepty.
Nejjednodušší způsob, jak to udělat, je přidej můj recept, a poté jej upravte tak, aby odpovídal. Vybral jsem složku Dropbox/Apps/Drafts a název souboru Journal.txt jako výchozí (a nezměnitelné) umístění pro funkci přidávání konceptů. Můžete si samozřejmě vybrat jiné umístění, nebo úplně vypustit Dropbox pro jiné místo určení.
Tip: Můžete se také rozhodnout vložit odkaz na původní Tweet (vhodný pro fotografie), datová razítka, uživatelská jména a další data a libovolný libovolný text, který se vám líbí. Můžete si vybrat @inbox nebo jinou značku, která vám pomůže s hledáním věcí později.
Při použití
Nyní, kdykoli si chcete udělat rychlou poznámku, stačí přejet prstem po horní části obrazovky, klepnutím tweetovat, napsat svůj nápad a klepnout na „Odeslat“. Poté internet začne fungovat scény, odeslání vašich slov do dokumentu Dropboxu podle vašeho výběru a jejich přidání na konec, doplněné o razítko data nebo jiná metadata, která jste vybrali při vytváření pravidlo.
Ještě lépe, funguje to také s jakoukoli aplikací, která podporuje integrovaný modul Twitter pro iOS, nebo (pokud svůj nový účet přidáte ručně) s jakoukoli aplikací, která podporuje Twitter, tečka. K odeslání rychlého úryvku textu přímo do vašeho nového seznamu poznámek lze nyní použít jakoukoli aplikaci, která vám umožní sdílet na Twitter.
Upozornění
Možná vás bude lákat přidat do textu vašeho tweetu spoustu tagů. Ne. Když přidáte @todo a tak dále, Tweet se zobrazí v odpovědi @ každého, kdo má tato uživatelská jména na Twitteru. Tento hack stále používám s veřejným účtem, takže by to možná fungovalo dobře a bez obtěžování kohokoli se soukromým účtem Twitter.
(A to je nepříjemný. Na Instagramu mám uživatelské jméno „Charlie“, se kterým jsem byl velmi spokojen, dokud se služba nestala populární. Nyní je můj komentář zcela zbytečný díky idiotům, kteří označují „@charlie Brown's cafe“ a „Mc donalds Lol @Charlie“ (skutečný příklad ze včerejška). Řekněme, že je vše).
Také jste omezeni limitem 140 znaků na Twitteru. Pak znovu, pokud máte delší poznámku k psaní, možná vám nebude vadit, když se před odesláním přepnete do Konceptů, abyste ji tam napracovali.
Co dále
Skvělý. Máte velký textový soubor se všemi poznámkami. Co dále? Na počítači Mac můžete nechat soubor otevřený v textovém editoru a použít jej tam (aplikace TextMate aktualizuje okno dokumentu, pokud se soubor aktualizuje na pozadí). Můžete dokonce použít Launchbar k připojení dalších poznámek k souboru.
Ale na iOS budete potřebovat aplikaci podporující Dropbox, abyste mohli dělat cokoli užitečného. Existuje mnoho způsobů, jak k tomu přistupovat, ale já jsem si vybral Simplenote z několika důvodů. Jeden, už ho používám a je fantastický. Za druhé, synchronizuje se s Notational Velocity (nebo jeho vidličkou, NValt) na Macu.
Jednoduchá poznámka
Simplenote je bezplatná aplikace pro psaní poznámek, jejíž placená verze (předplatné v aplikaci) se bude synchronizovat s Dropboxem. Také se synchronizuje pomocí vlastní synchronizační služby (ne iCloud) s Notational Velocity na ploše.
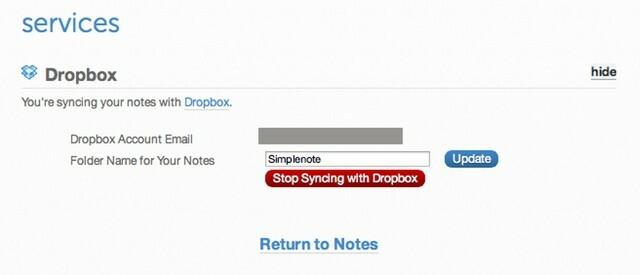
Chcete-li nově vytvořený soubor poznámek dostat do Simpletextu, budete si muset pořídit předplatné. Poté ve webové aplikaci na webu Simplenote řekněte, aby se synchronizovala s Dropboxem, a vyberte složku (vytvořte novou s názvem Simplenote, aby vše bylo jednoduché).
Nyní přichází ošemetná část. Pokud vás nezajímá používání konceptů na vašem zařízení iOS, můžete nechat recept IFTTT (výše) odeslat jeho poznámky přímo do souboru ve složce Simplenote. Pokud používáte Koncepty, budete muset vložit kopii této poznámky do složky Simplenote.
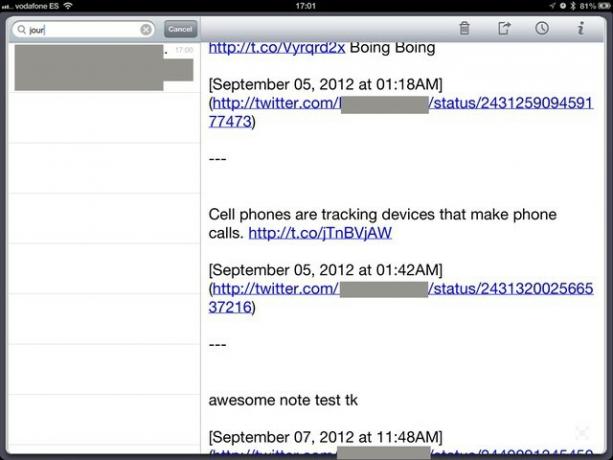
K tomu potřebujete symbolický odkaz. Symbolický odkaz je jako Alias, jen „těžší“. Symbolický odkaz na soubor můžete vložit do jiné složky a jakákoli aplikace s ním bude zacházet jako s původním souborem. Jeden soubor tedy může být na dvou místech najednou. Nejjednodušší způsob, jak to udělat, je stáhnout Vynikající akce Automated od Junecloud a vytvořte doplněk služby pro Finder, který vám umožní kliknout pravým tlačítkem na libovolný soubor nebo složku a vygenerovat pro něj symbolický odkaz.
Vytvořte tento symbolický odkaz ve složce Simplenote a máte víceméně hotovo. Nyní vaše tweetované poznámky skončí připojené k poznámce Journals.txt v Simplenote a odtud budou šířeny do Notational Velocity na vašem Macu nebo do jakékoli jiné aplikace, která se synchronizuje s adresářem Simplenote ve vašem Dropbox.
Už tě bolí hlava? Dobrý! Protože se to bude jen zhoršovat. Byl to docela jednoduchý hack, jak dostat poznámky z tweetu do textového souboru, ale kombinace IFTTT a všeho na internetu je docela silná a měli byste začít hrát.
