Věděli jste, že Folio Smart Keyboard Folio, které jste si právě koupili pro svůj nový iPad Pro, dokáže mnohem více, než jen psát do aplikací písmena a slova? Stejně jako Mac, iPad může používat klávesové zkratky, aby byl život mnohem jednodušší. Ve skutečnosti iPad sdílí s Mac mnoho klávesových zkratek, takže jakmile tento seznam projdete, měli byste vyzkoušet své oblíbené.
A nedělejte si starosti, pokud nemáte chytrou klávesnici. Tyto zkratky fungují s jakoukoli připojenou klávesnicí, ať už je to Smart, Bluetooth nebo USB. Ve skutečnosti většina klávesnic ve skutečnosti dělá pro iPad více než vlastní Apple.
Klávesové zkratky na iPadu Pro
Za prvé, Smart Keyboard Folio postrádá horní řadu kláves. To znamená, že nad číselnou řadou nejsou žádné funkční klávesy ani mediální klávesy. Pokud máte připojenou běžnou klávesnici, která má mediální klávesy pro Mac, všechny tyto klávesy budou fungovat.
Hlasitost, domov, přehrávání/pozastavení/přeskočení hudby a médií, to vše bude fungovat na iPadu. Výjimkou jsou klávesy pro jas obrazovky. V závislosti na klávesnici mohou, ale nemusí fungovat. Například na mém Logitech K811 klávesy pro ovládání jasu nekontrolují jas obrazovky iPadu. Všechny tyto triky také fungují na jakémkoli iPadu a jakémkoli iPhonu - nejen na novém iPadu Pro 2018.
Jeden tip na závěr: V jakékoli aplikaci podržte klávesu ⌘ a po krátké pauze se na obrazovce zobrazí panel se seznamem všech klávesových zkratek dostupných v dané aplikaci. Funguje to dokonce i na domovské obrazovce.
Jdi domů
⌘H
Tato zkratka, stejná jako Skrýt zástupce na Macu, zavře aktuální aplikaci a vrátí vás na domovskou obrazovku. Je to stejné, jako když stisknete tlačítko Domů na starších iPadech nebo přejedete prstem po nových.
Pořiďte snímek obrazovky
⇧⌘3 nebo ⇧⌘4
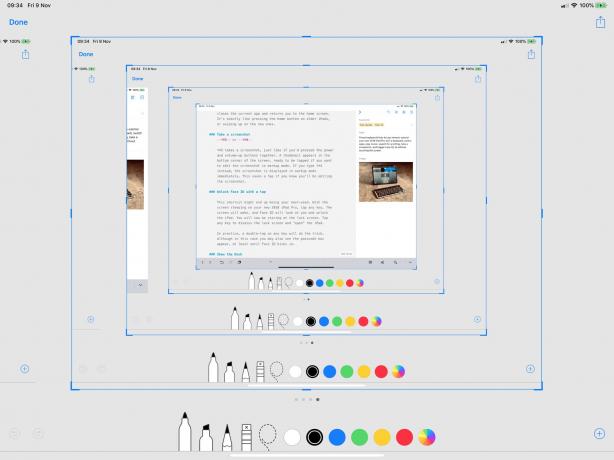
Foto: Cult of Mac
⇧⌘3 pořídí snímek obrazovky, jako kdybyste stiskli tlačítka napájení a hlasitosti nahoru. Ve spodním rohu obrazovky se zobrazí miniatura, která je připravena k klepnutí, pokud chcete snímek upravit v režimu značkování. Pokud píšete ⇧Instead4 místo toho se snímek obrazovky okamžitě zobrazí v režimu značkování. Tím se ušetří klepnutí, pokud víte, že budete upravovat snímek obrazovky. Oprava: Původně jsem napsal, že zkratky pro screenshoty používaly modifikátor ⌥ ⌘, přestože tyto zkratky používám mnohokrát denně. To je opraveno.
Odemkněte Face ID klepnutím
Tato zkratka může nakonec být vaše nejpoužívanější. Když obrazovka spí na vašem novém iPadu Pro 2018, klepněte na libovolnou klávesu. Obrazovka se probudí a Face ID se na vás podívá a odemkne iPad. Nyní budete zírat na obrazovku zámku. Klepnutím na libovolnou klávesu zavřete obrazovku zámku a „otevřete“ iPad.
V praxi to zvládne rychlé dvojité poklepání na libovolný klíč, i když v tomto případě se také může zobrazit pole s přístupovým kódem, alespoň dokud nezačne fungovat Face ID.
Ukažte dok
⌥⌘D
V libovolné aplikaci můžete přejetím prstem zobrazit Dock, ale pokud používáte klávesnici, klepněte na ⌥⌘D a Dock se vyskočí, připraven pro vás klepnutím na ikonu, otevřením složky, dlouhým stisknutím aplikace zobrazíte nedávné dokumenty nebo přetažením aplikace nahoru do zobrazení rozdělené obrazovky.
Ke skrytí Docku můžete použít stejné ⌥⌘D.
Udělejte si selfie
Tlačítko hlasitosti
Ten funguje pouze s klávesnicemi, které mají klávesy pro ovládání hlasitosti. Když je otevřená aplikace Fotoaparát, můžete klepnutím na některou z kláves hlasitosti pořídit fotografii nebo selfie, stejně jako pomocí tlačítek hlasitosti na samotném iPadu. Pokud používáte klávesnici Bluetooth, můžete ji použít jako dálkovou spoušť pro iPad (nebo iPhone).
Hledejte odkudkoli
Space-Mezerník
Klepnutím na ⌘-Mezerník otevřete vyhledávací panel Spotlight. Je to stejný vyhledávací panel, který se zobrazí, když přejedete prstem ze středu domovské obrazovky dolů. Je to neuvěřitelně užitečné při používání klávesnice. Jakmile se zobrazí, zadejte hledaný výraz a poté se v seznamu pohybujte pomocí kláves se šipkami. Klepnutím na klávesu Enter můžete na výsledku jednat/otevřít. Některé položky otevřou podmnožinu výsledků.
Aplikaci můžete vyhledat zadáním několika písmen a poté ji spustit klepnutím na návrat. Můžete vyhledávat dokumenty v aplikaci, provádět webové vyhledávání nebo cokoli, co lze vyhledávat pomocí Siri/Spotlight. Můžete jej dokonce použít k přehrávání skladby, aniž byste museli otevírat aplikaci Hudba.
Jedním tahem je použít tento trik k vyhledání aplikace a poté přetáhnout ikonu této aplikace ze seznamu výsledků hledání. Funguje to jako každé jiné přetahování, takže pomocí tohoto triku můžete najít aplikaci pro multitasking na rozdělené obrazovce.
Přepnout aplikace
⌘-Tab (a ⌘~)
Foto: Cult of Mac
Tato zkratka pochází přímo z počítače Mac. Stisknutím ⌘ a Tab otevřete přepínač aplikací. Přepínač zobrazuje deset naposledy použitých aplikací a pokud podržíte klávesu and a klepnete na klávesy na kartě, můžete mezi nimi procházet. Klepněte místo toho na ~ a přesuňte se v seznamu opačně.
Je to fantastický způsob pohybu mezi aplikacemi, a protože je seřazen podle nejnovějších verzí, můžete mezi dvěma aplikacemi snadno přepínat tam a zpět.
Více
Existuje spousta dalších klávesových zkratek pro iPad, které jsou uvedeny níže, ale jsou to ty, které používám nejčastěji a které si myslím, že jsou nejužitečnější pro začátečníky i profesionály. Vyzkoušejte je. Někteří by se mohli držet. A pokud ano, pravděpodobně je nakonec budete milovat.


