Byl jsi velmi dobrý letos? Zkazil vám Ježíšek a přistihli jste, že dnes ráno otevíráte pod vánočním stromečkem zbrusu nový Mac? Gratulujeme, žárlíme... ale ne tak žárlíte, že vás nechceme naučit, jak začít s novým Macem, abyste si ho mohli užít od prvního dne.
V této praktické příručce vás provedeme počátečním nastavením; naučí vás několik úžasných vylepšení, která vylepší váš zážitek z OS X; představit vám některé z nejlepších aplikací, které Mac může nabídnout; a řeknou vám o skvělém příslušenství, bez kterého byste prostě neměli být.
Zde je náš průvodce správným nastavením vašeho nového Macu.
Počáteční nastavení

Zpočátku nebudete mít příliš mnoho problémů s nastavením počítače Mac. Jednoduše připojte napájecí kabel a všechna periferní zařízení USB, která máte, a můžete vyrazit. Doporučujeme však, abyste při původním rozbalení nového Macu udělali vše pro to, abyste původní krabici neroztrhali a nevyhazovali ji.
Proč? Pokud se něco stane s vaším Macem špatně - ať už je to vadný nebo nesprávný model - budete potřebovat jeho originální obal (za předpokladu, že jste stále v lhůtě zásad pro vrácení Apple). Kromě toho byste měli zkontrolovat svůj Mac na zjevné vady nebo poškození a také uložit datum, abyste věděli, kdy vám skončí záruka. Další tipy pro počáteční rozbalení naleznete v našem článku
tady.Jakmile připojíte všechny napájecí kabely, nastavení počítačů Mac je docela bezbolestné, a to především díky spuštění programu při prvním nastavení s názvem Setup Assistant, který vás provede procesem zahájení práce s novým Mac.
Během procesu instalace se většinou můžete řídit pokyny na obrazovce. Jakmile se však dostanete do bodu, kdy se vás Asistent instalace zeptá: „Už vlastníte počítač Mac?“, Možná budete chtít pozastavit.
V zásadě se v tomto kroku stane, že si vyberete, zda chcete nebo nechcete přenášet svá stará data z předchozího počítače Mac do svého nový stroj, buď přes Ethernet, Firewire, USB nebo WiFi. Může se to zdát jako zbytečné, ale existuje spousta dobrých důvodů, proč vy může začít tak čerstvě, jak jen můžete: zejména úplné systémové přenosy mohou často zpomalit nové počítače Mac díky spoustě starších cruftů.

Pokud jste udržovali svůj starý Mac docela čistý, je jen na vás, jak budete pokračovat. Osobně doporučujeme částečnou migraci, ve které stačí migrovat složku „Uživatelé“. Budete muset znovu nainstalovat své staré aplikace a znovu upravit nastavení, ale pravděpodobně nezdědíte žádné starší zpomalení způsobující zpomalení a zaručíte, že budete mít k dispozici pouze nejnovější verze veškerého softwaru stroj.
Ať tak či onak, pokud se rozhodnete migrovat, zkuste to provést přes Ethernet nebo Firewire: USB a WiFi trvají mnohem déle a nejsou vždy tak spolehlivé.
Dobře, jste téměř hotovi. V posledním kroku se však dozvíte, jak nyní posouvání v Lionu funguje. To může být matoucí, protože posouvání nejen na novém Macu funguje jinak než na PC, ale dokonce funguje i jinak než na předchozích operačních systémech Mac! V tomto posledním kroku uvidíte, jak v Lionu používat nový dotykový systém gest. V závislosti na typu dotykového vstupního zařízení, které máte (Magic Mouse, Magic Trackpad nebo integrovaný trackpad), uvidíte popis posouvání. Podle pokynů se posuňte dolů v textové oblasti a klikněte na tlačítko Začít používat Mac OS X Lion. Nebojte se, pokud nenávidíte funkci „zpětného posouvání“ OS X Lion, v další části vám ukážeme, jak ji vypnout.
Zásadní vychytávky

Zajistěte, aby byl váš software aktuální: Toto je jednoduché. První věc, kterou byste měli udělat při spuštění nového Macu, je kliknout na logo Apple v levé horní části na obrazovce a klikněte na „Aktualizace softwaru“, která vám sdělí, jaký nový software je pro vás k dispozici Systém.

Vypněte zpětné posouvání: Ve skutečnosti je docela snadné vypnout obrácené nebo „přirozené“ rolování v Lionu. Vše, co musíte udělat, je změnit jednoduché nastavení v systémových předvolbách vašeho počítače Mac.
Pokud používáte MacBook nebo stolní počítač s Magic Trackpad nebo Magic Mouse, je to tak jednoduché, jako přejít do nabídky „Trackpad“ Předvolby systému a kliknutí na „Scroll & Zoom“. V tomto okně zrušte zaškrtnutí políčka „Směr posouvání: přirozený“. Obrácené rolování bude zakázáno.
Pokud nepoužíváte trackpad nebo Magic Mouse, můžete v možnostech „Myš“ deaktivovat obrácené rolování. Zrušte zaškrtnutí políčka „Přesunout obsah ve směru pohybu prstu při posouvání nebo navigaci“ a můžete vyrazit!

Opravte dok V OS X Lion ve výchozím nastavení nejsou ikony aplikací v doku animované a neexistuje způsob, jak zjistit, které aplikace jsou otevřené a které ne. Chcete -li na první pohled zjistit, které aplikace máte otevřené, přejděte na Předvolby systému> Dock a zapněte možnost „Zobrazit kontrolky otevřených aplikací“ a zaškrtněte políčko „Animovat otevírání aplikací“.
Když jste tady, vypněte také zvětšení doku. Vypadá to úhledně, když poprvé používáte Mac, ale je to zbytečné bling, které má tendenci být rychle otravné. Pod Předvolby systému> Dock, zrušte zaškrtnutí políčka „Zvětšení“. Když jste u toho, možná budete chtít také udělat Dock tak malý, jak jen můžete stát: velký dok zabírá cenné pixely obrazovky!
Nakonec OS X ve výchozím nastavení vloží do doku spoustu ikon za předpokladu, že jej použijete jako spouštěč. Osobně dáváme přednost doku, který obsahuje minimum ikon, výchozí je malá hrstka programů, které jsme doslova nikdy nezavřeli. Doporučujeme udělat to samé, přetáhnout ikony z doku a nahradit je nejpoužívanějšími aplikacemi. Co byste místo toho měli použít ke spouštění aplikací? Alfred, ke kterému se dostaneme v níže uvedené sekci našich základních aplikací.

Zakázat automatické opravy - V systému Lion OS X výchozí nastavení opravuje překlepy, stejně jako v systému iOS. Problém? OS X není příliš dobrý ve zjišťování, co je překlep a co není, a když OS X „opravuje“ překlepy, dělá to neviditelně, aniž by vás na to upozorňoval. Dráždí. Vypněte to tak, že přejdete na Předvolby systému> Jazyk a text> Text a zrušte zaškrtnutí políčka „Opravit pravopis automaticky“

Vypnout řídicí panel jako prostor - Ve výchozím nastavení OS X Lion nyní obsahuje Dashboard - centrum widgetů OS X - jako virtuální prostor v Mission Control, který vám umožní zobrazit přehled všeho, co běží na vašem Macu. Není to velký problém, ale může to být nepříjemné: vypněte tuto možnost tím, že přejdete na Předvolby systému> Řízení misí a zrušte zaškrtnutí políčka „Zobrazit hlavní panel jako prostor“.
Základní aplikace

Na vašem novém Macu můžete použít velké množství aplikací. Máme hotovo početnéfunkce o tom, ale tady je náš seznam, zkrácený na holé základy.
- Zavrčení: Přidá do systému OS X jednoduchý systém upozornění, aby aplikace mohly například hlásit, když dokončily úkol. Pluginy jsou k dispozici pro mnoho vestavěných aplikací OS X a Growl podporuje také mnoho aplikací třetích stran. K dispozici za 1,99 $ z App Store.
- ClamXav: Přidá skenování virů na vyžádání do OS X. Na rozdíl od jiných antivirových programů ClamXav nezůstává v paměti. Můžete jej spustit a skenovat všechny soubory, které vypadají podezřele, například ty, které jste stáhli z méně renomovaného webu. K dispozici zdarma prostřednictvím App Store. (Viz také Sophos Antivirus pro Mac, který poskytuje rezidentní skenování a je zdarma pro domácí uživatele.)
- Unarchiver: Výrazně rozšiřuje znalosti OS X o komprimovaných formátech souborů, konkrétně přidává možnost rozšířit formáty RAR, 7-zip, LhA a StuffIt. Rozšiřuje soubory bezproblémově stejně jako vestavěný nástroj pro kompresi. Zdarma prostřednictvím App Store.
- Little Snitch: OS X již má výkonný firewall chránící váš počítač před příchozím připojením, ale Little Snitch dodává odchozí ochrana firewallem pro OS X. To vám umožní ovládat, které aplikace mají přístup k internetu, a tím potenciálně zablokovat škodlivé aplikace software nebo prostě zastavte software z „telefonování domů“. Little Snitch lze zakoupit za 29,95 $ od autora webová stránka.
- uTorrent: Existuje celá řada klientů BitTorrent pro OS X, ale toto je možná nejvíce plně funkční a je často aktualizováno novými funkcemi. Je to zdarma ke stažení z webových stránek vývojáře.
- Cyberduck: Program pro přenos souborů, který funguje s FTP, SFTP, WebDav, Amazon S3, Google Storage (včetně Google Docs), Microsoft Azure a Rackspace Cloud Files. Lze zakoupit v App Store za 23,99 $, ale na webu je k dispozici bezplatná verze „donationware“.
- pracuji: Vlastní kancelářský balík Apple, který se skládá z Pages (textový procesor), Numbers (tabulkový procesor) a Keynote (prezentace). Všechny jsou vybaveny funkcemi a snadným používáním a vynikajícím designem, který se od produktů Apple očekává. ale možná klíčové je, že se aplikace také stoprocentně integrují s funkcemi OS X Lion, jako např Verze. K dispozici jsou také verze aplikací iWork pro iPhone/iPad. Každá součást iWork pro OS X je zakoupena jednotlivě z App Store za 19,99 $.
- VMwareFusion: Vytváří virtuální počítače v softwaru, který vám umožní spouštět Microsoft Windows, Linux nebo dokonce další instalace OS X Lion. Fusion je užitečný, pokud potřebujete spustit nějaký software nebo hry pro Windows, ale ne natolik, aby byl zaručen úplný BootCamp instalace systému Windows a můžete také přistupovat k předem připraveným strojům, které jsou někdy nabízeny pro stažení. VMware Fusion je v současné době k dispozici za 49,99 $ z webu VMware.
- Adium: Klient pro rychlé zasílání zpráv, který podporuje téměř každý existující protokol chatu a plně se integruje s adresářem OS X. Bezplatné stažení z webu vývojáře.
- VLC: Podpora vašich video a audio souborů na vašem Macu je docela dobrá, ale stále existuje několik souborů, které to zachytí. Řešením je použít VLC, což je zcela samostatná aplikace pro hráče, která podporuje téměř vše. Jde o bezplatné stažení z webu vývojáře. (Viz také zdarma Windows Media Components pro QuickTime doplněk, který přináší podporu pro prohlížení mediálních souborů Windows do OS X, a Perian, který do QuickTime přidává podporu pro různé další formáty mediálních souborů a je opět zdarma.)
- 1Heslo: 1Password na Macu funguje jako váš osobní trezor pro ukládání citlivých informací, jako jsou hesla a čísla kreditních karet. Nejenže můžete ukládat svá přihlašovací jména a nechat je automaticky vyplňovat při procházení online, ale 1Password zašifruje vaši databázi, aby byla chráněna jako Fort Knox.
- Alfréd: Pokryli jsme verzi 1.0 Alfréd značně na webu, a je jasné, že Alfred si zaslouží sedět mezi nejlepšími řadami inovativních aplikací pro Mac pro rok 2011. Tento lehký spouštěcí nástroj dělá ovládání počítače Mac nádherným a k dispozici je spousta dostupných doplňků, které doladí váš zážitek. Nenechte se zmást roztomilým kloboukem, Alfred se nepořádá - vše dokončí.
- Evernote: Pokud ještě nepoužíváte Evernote, přicházíte o robustní a efektivní nástroj produktivity pro správu digitálního života. Aplikace pro psaní poznámek/úkolů je k dispozici na každé představitelné platformě a aplikace pro Mac funguje jako centrum pro shromažďování informací a zadávání velkého množství dat.
Základní příslušenství

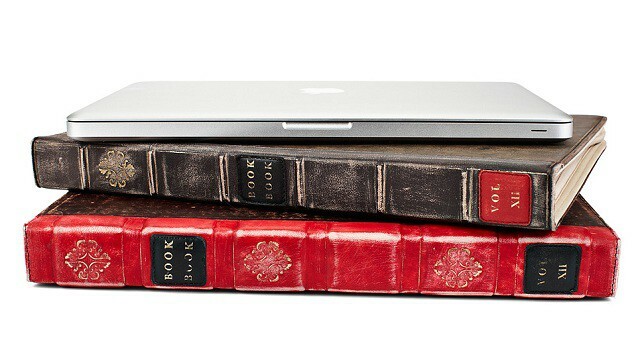
Thunderbolt displej - Pokud potřebujete externí displej pro svůj Mac nebo MacBook, je to ten nejlepší, jaký můžete případně získat. Žádné překvapení, vyrábí jej sám Apple, a i když bude vás to stálo pěknou korunu„Toto je displej, který budete mít roky, a dokonce funguje jako rozbočovač Thunderbolt pro všechna vaše další zařízení.
Pouzdro na knihu - Jsme hezké velcí fanoušci z Pouzdro na knihu případ, ať už jde o verzi pro MacBook Air, Pro nebo iPad. Tak jako kdysi jsme psali„Případ BookBook Case umožňuje navázat spojení s lidmi, kteří mají o věcech dobrý smysl pro humor, a intuitivně uvědomte si, že je něco hloupého na tom, aby notebook jako MacBook Air vypadal jako rekvizita od Gandalfa Greyho knihovna. Jistě, pouzdro BookBook vypadá skvěle, ale také je legrační. Je to ironie proti pseudointelektuálům a literárním pozérům. Je to vtip." Líbí se nám to.

PlugBug - Vážně, co trvalo tak dlouho, než někdo přišel na toto jednoduché řešení? The PlugBug je zcela jedinečná, duální nabíječka typu vše v jednom pro MacBook + iPad nebo iPhone. PlugBug uvolňuje další elektrickou zásuvku a poskytuje dostatek šťávy pro nabíjení dvou vašich gadgetů Apple a zároveň uvolňuje prostor. Je to skvělé řešení pro ty z nás, kteří se unavují nošením dvou napájecích adaptérů a nenávidí pohled na pokazený nepořádek kabelů poblíž elektrické zásuvky.

BookArc - Pokud máte zájem o připojení notebooku Mac k externí klávesnici nebo monitoru, BookArc je nejlepší řešení svého druhu, se stylem, který by miloval i Jonny Ive.

Pokud používáte Bluetooth klávesnici Apple a Magic Trackpad s počítačem nebo notebookem Mac, Twelvesouth Kouzelná hůlka je chytře spojí do jednoho zařízení. Jak to funguje? Jedná se o půlválcový držák, který zapadne podél pouzdra na baterii a pevně spojí klávesnici a trackpad, když jsou umístěny vedle sebe ve správné nebo levé konfiguraci. Skvělé pro udržení pořádku na ploše, zejména pro spravedlivé $29.99.
O to právě teď jde! Užijte si svůj nový Mac, a pokud si myslíte, že jsme něco přehlédli, neváhejte zanechat komentář níže!


