Nyní, když Apple vydal nový MacBook Airs, můžete být v pokušení koupit si jeden z nich (doporučujeme toto kvůli puchýřkovému výkonu, který SSD poskytuje. Měli byste být: jakmile začnete počítat na disku SSD, už se nebudete chtít vracet a MacBook Air je skvělým úvodem do schopností polovodičového úložiště.
To znamená, že pokud jste zvyklí mít na svém notebooku 500 GB nebo 1 TB pevný disk, můžete se obávat, že je těžké žít v malém 64 GB nebo dokonce 128 GB.
Nepotit to. Posledních devět měsíců používám jako hlavní pracovní stroj 64GB MacBook Air a našel jsem ho velmi snadno žít v tomto prostoru, poté, co jste se naučili několik triků. Zde je návod, jak co nejlépe využít SSD vašeho MacBooku Air.
1. Začněte znovu

Když poprvé získáte svůj MacBook Air, budete v pokušení použít Migration Assistant k migraci dat na vašem stávajícím Macu do vašeho nového ultra-notebooku. Ne.
Zatímco u většiny nových nákupů notebooků obvykle dostanete více místo na pevném disku, než jste měli dříve, při koupi Airu uděláte krok zpět v úložném prostoru a obchodování s výkonem.
Pokud na svém MacBooku Air začnete čerstvě, nezdědíte všechny své staré systémy, které se starají o prostorově náročné aplikace: aplikace, které téměř nepoužíváte, obrovské poštovní schránky, přetékající složky pro stahování atd. V závislosti na tom, jak dlouho používáte OS X, můžete mít starší soubory zaplněné téměř desetiletím.
Udělejte si laskavost. Nechte tyto věci za sebou a pomocí USB disku nebo externího pevného disku přenášejte pouze věci, které opravdu potřebujete.
2. Přesuňte svou knihovnu médií / knihovnu iTunes na externí pevný disk USB

Hudební a video soubory zabírají drtivou většinu většiny pevných disků a na MacBooku Air prostě nemáte moc místa na hraní, takže pokud máte velkou knihovnu médií, řekněme, větší než 10 gigabajtů, prvním krokem zde je zajistit uložení těchto souborů na externí pevný disk USB řídit.
Pokud máte knihovnu videí nebo hudby, která není připojena k iTunes, zkopírujte ji na pevný disk USB. Pokud používáte iTunes, je to trochu složitější: budete muset iTunes sdělit externímu pevnému disku.
Zde je návod, jak to udělat. V nové knihovně iTunes se ujistěte, že je připojen pevný disk USB, a poté proveďte toto:
1. V iTunes přejděte na Soubor> Předvolby.
2. Klikněte na kartu Upřesnit.
3. Klikněte na „Změnit“ vedle „iTunes Media Library“ a vyberte novou složku na vašem externím pevném disku, kam chcete uložit svou iTunes Media Library.
4. V části Upřesnit znovu zkontrolujte, zda je zaškrtnuto políčko „Kopírovat soubory do knihovny médií iTunes“.
Nyní, pokud máte existující knihovnu iTunes na jiném počítači, zkopírujte svou mediální složku iTunes do svého externí pevný disk, připojte tento pevný disk k novému MacBooku Air a přetáhněte jej na MacBook Air ikona iTunes. Mělo by zkopírovat všechny vaše mediální soubory do složky iTunes Media na vašem externím pevném disku.
Jste připraveni. Nyní, kdykoli chcete poslouchat iTunes, se ujistěte, že je připojen pevný disk USB než otevřete iTunes. Pokud zapomenete při nákupu nových aplikací nebo stahování nových skladeb, není problém: stačí se ujistit, že je připojen pevný disk USB, znovu spustit iTunes a přejít na Soubor> Knihovna> Uspořádat knihovnu. Zaškrtněte „Konsolidovat knihovnu“ a klikněte na OK. Vaše databáze iTunes bude aktualizována, takže všechny soubory budou na pevném disku USB.
3. Vypněte automatické zálohování zařízení iOS

Když jsme v iTunes, měli byste udělat něco jiného, abyste maximalizovali úložný prostor: vypněte zálohování zařízení iOS. Ty mohou na pevném disku ucpat více gigabajtů, a přestože je to užitečná funkce, není to nutné: vždy můžete zálohujte ručně podle potřeby právě teď, a když iOS 5 a iCloud přistanou v září, zálohování vašeho iPhonu nebo iPadu lokálně bude být diskutabilní.
Zde je návod, jak vypnout automatické zálohování.
1. Ukončete iTunes.
2. Otevřete Terminal.app
3. Zkopírujte to a vložte, pak stiskněte Return:
defaults write com.apple.iTunes DeviceBackupsDisabled -bool true
4. Ukončete Terminal.app
5. Znovu spusťte iTunes.
Nyní iTunes automaticky zastaví používání SSD vašeho MacBooku Air k ukládání záloh starého zařízení. Jen se ujistěte, že jednou za týden, dokud nebude vydán iOS 5, připojíte své zařízení iOS, kliknete na něj pravým tlačítkem v části „Zařízení“ pod na postranním panelu a klikněte na „Zálohovat“. Když bude vydán iOS 5, iCloud by měl pro většinu lidí zálohování vašeho zařízení iOS místně řešit tak jako tak.
Chcete odstranit některé z těchto starých ručních záloh? Lze je ručně odstranit v nabídce Soubor> Předvolby> Zařízení. Stačí zvýraznit ty staré a kliknout na „Odstranit zálohu“,
4. Přestaňte používat vyhrazený e -mailový klient a přepněte na webovou poštu
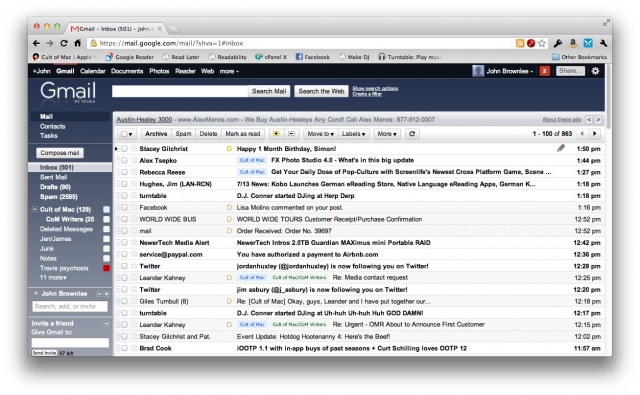
Byli byste naprosto šokováni tím, jak velkou část SSD vašeho MacBooku Air brzy může zabrat e -mailový klient, jako je Mail.app, Sparrow nebo Postbox. Pokud chcete, aby se váš SSD Air počítal, měli byste přepnout na webovou aplikaci a začít dělat všechny své e -maily ve svém prohlížeči.
Osobně používám GMail, ale zde je spousta skvělých možností, včetně webového klienta MobileMe (brzy iCloud Mail). Yahoo! Pošta je další dobrý.
Vyberte si webovou službu, která se vám líbí, a držte se jí. SSD vašeho MacBooku Air vám za to poděkuje. A hej, pokud prostě nemůžete žít bez vyhrazeného klienta, vyberte si Gmail a použijte ho Mailplane. Má mnoho výhod vyhrazené e -mailové aplikace bez jakýchkoli nevýhod místního úložiště pro pithy SSD.
5. Streamujte místo stahování

Stahování je váš nepřítel na malém disku SSD, ale naštěstí v posledních několika letech bylo stahování většiny obsahu skutečně zbytečné. Existuje celá řada skvělých předplatných služeb, které budou streamovat téměř vše, co chcete.
Proč se například místo nákupu skladeb iTunes nepřihlásíte k odběru streamované hudební služby? V době psaní článku je to do značné míry hádka mezi nimi Rdio a Spotify. Spotify má lepší rozhraní a sadu funkcí, zatímco Rdio má lepší indie výběr. Je to na vás: obojí se nám líbí.
Pokud jde o filmovou stránku věci, pokud zaplatíte Netflixu 9 $ měsíčně, můžete streamovat z jejich rozsáhlé sbírky filmů a televizních pořadů. Totéž platí pro Hulu Plus. Chcete sledovat něco, co není k dispozici ani na Netflixu, ani na Hulu? Okamžité video na Amazonu vám umožní vypůjčit si nebo koupit filmy a streamovat je do vašeho prohlížeče, není nutné žádné stahování.
6. Pomocí Hazel můžete automaticky mazat staré soubory ke stažení

Noodlesoft’s Líska je fantastický nástroj, který automaticky prohledá na vašem disku soubory odpovídající určitým podmínkám a přesune je na vámi zvolené místo.
Pro MacBook Air je Hazel dar z nebes, protože může sledovat vaši složku Stažené soubory a automaticky přesunout do koše jakýkoli soubor, který nebyl přidán nebo otevřen za poslední dva týdny. Na MacBooku Air budete chtít zachovat oříznutí složky Stahování.
Aby to bylo jednodušší-návod k používání Hazel je mimo rozsah tohoto postupu-poskytli jsme pravidlo, které automaticky přesune všechny soubory ve složce ke stažení, která je starší než dva týdny a nebyla otevřena v posledních dvou týdny. Můžete si jej stáhnout zde. Vše, co musíte udělat, je nainstalovat Hazel a poté dvakrát kliknout na soubor „Downloads.hazelrules“, který jste si právě stáhli. Voila!
7. K úplnému odstranění nežádoucích aplikací použijte AppCleaner

Obvykle, když odstraníte nechtěnou aplikaci, OS X uchovává všechna stará nastavení souborů pro případ, že byste ji později přeinstalovali. Je to skvělá funkce pro větší pevné disky, ale brzy může způsobit, že menší SSD vašeho MacBooku Air bude pískat a lapat po dechu.
To je tam kde Čistič aplikací přichází v. Je to malý nástroj, který vám umožňuje důkladně odstranit aplikaci z počítače, včetně všech jejích nastavení a souborů knihovny.
Jediné, co uděláte, je toto: místo odstranění aplikace jejím přetažením do koše otevřete AppCleaner a místo toho přetáhněte nechtěnou aplikaci na její ikonu. Až to bude hotové, klikněte na „Odstranit“. Všechny soubory z této aplikace jsou nyní opravdu pryč!
8. Uchovávejte velké soubory na externím disku USB
To je asi samozřejmé, ale pokud odvedete spoustu práce ve PhotoShopu, iMovie nebo iPhoto, měli byste všechny tyto soubory ukládat na externí USB pevný disk, kdykoli je to možné. Zde se možná budete muset naučit nějaké triky, abyste se ujistili, že vše hraje dobře, ale obecně řečeno, pokud se chystáte spusťte jeden z těchto programů, jen se ujistěte, že je váš pevný disk USB připojen, než to uděláte, a budete v pořádku.
9. Sledujte SSD svého MacBooku Air pomocí OmniDiskSweeper [Pouze pro odborníky]

I když to všechno uděláte, možná se budete chtít ujistit, že skrz trhliny nepropadávají žádné vícenásobné gigabajtové nepotřebné soubory. Budete chtít příležitostně skenovat SSD vašeho MacBooku Air, zda neobsahuje velké soubory, a odpovídajícím způsobem je odstranit.
Naštěstí pro to existuje skvělá bezplatná aplikace, tzv OmniDiskSweeper. Vše, co musíte udělat, je stáhnout, nainstalovat, otevřít a říci, aby občas zametala váš Macintosh HD. Ukáže vám problémové oblasti vašeho MacBooku Air SSD. Poté můžete zvýraznit složky problémových souborů a příslušně je odstranit.
Varování: Toto je pouze pro odborníky. Pokud přesně nevíte, co odstraňujete pomocí OmniDiskSweeper, nepoužívejte to. Odstranit důležité soubory je příliš snadné, pokud začnete nahodile mazat více složek gig.
Závěr
Jak jsem řekl, posledních devět měsíců používám 64GB MacBook Air. Zpočátku to bylo drsné: neustále jsem běžel zcela nedostatek místa na mém disku SSD. Pomocí výše uvedených tipů a nástrojů jsem však zvládl svůj MacBook Air a v současné době sedím kolem 10 GB zdarma, bez bolestí hlavy. I když jste zvyklí mít stovky koncertů místa na hraní, žít na malém SSD je naprosto proveditelné a dokonce i spousta zábavy... jen musíte být trochu disciplinovanější.
Máte nějaké další skvělé tipy pro život s malým pevným diskem? Dejte nám vědět v komentářích.
