Operační systém OS X Mavericks (pojmenovaný po oblíbeném místě pro surfování v Kalifornii) byl oznámen nedávno a obsahuje spoustu nových funkcí, které mohou uživatelé počítačů Mac pórovat a učit se znovu. I když to není tak neuvěřitelná oprava jako souběžná aktualizace iOS 7, Mavericks stále obsahuje několik poměrně užitečných funkcí a doplňků, díky nimž stojí za to si s nimi popovídat, a to i v beta verzi.
Když mluvíme o beta verzi, pamatujte, že jakákoli z věcí, o kterých mluvíme níže, může existovat pouze v beta verzi nebo v jiné formě, takže užijte si hraní s těmito věcmi, ale nebojte se, když jsou věci jiné, když Mavericks vydá na podzim naživo.
To znamená, pojďme se podívat na pět nových, skrytých a především zajímavých funkcí nejnovější beta verze pro OS X: Mavericks.
Nejprve si musíte nainstalovat Javu

Pokud na svém Macu potřebujete z jakéhokoli důvodu používat Javu a nainstalujete si na něj beta verzi OS X Mavericks, budete smutní, když se pokusíte spustit ten software závislý na Javě.
Pro mě to bylo nastavení Minecraft server pro mé dítě poté, co jsem včera večer nainstaloval beta verzi, abych se podíval na věci. Když jsem to šel spustit v Terminálu, zobrazila se chyba, že nebyla nainstalována žádná Java. Takže i když jsem měl nainstalovanou Javu v Mac OS X Mountain Lion, zdá se, že instalace Mavericks odstranila Javu z mého Macu. Bez obav; byla to lehká oprava.
Otevřete aplikaci Terminal a zadejte java -verze do okna. Zobrazí se šipka a poté se zobrazí dialogové okno, které vás po kliknutí na tlačítko Další informace... přesměruje na webovou stránku pro stahování Java. Udělejte to a dostanete stránku ke stažení. Přejděte dolů a vyhledejte verzi Javy pro Mac OS X a stáhněte si soubor dmg.
Jakmile je stažen, poklepejte na soubor balíčku po otevření bitové kopie disku (.dmg) a pro instalaci Javy zadejte heslo správce. Jakmile je instalace dokončena, zkontrolujte, zda je na vašem počítači Mac nyní povolena Java se stejným příkazem jako výše: java -verze. Pokud jste jej nainstalovali správně, uvidíte verzi, kterou jste si stáhli.
Nyní můžete své Java věci spouštět bez problémů. Můj syn je docela šťastný, že může běhat kolem nás Minecraft server nyní se svými malými kamarády, staví a tvoří si podle svého.
Používejte vylepšené diktování a udržujte svá data řeči v soukromí

Řeč na text je další novinkou, protože všechna zařízení, která používáme, včetně našich počítačů Mac, mají schopnost poslouchat naši řeč a psát, co za nás říkáme. To, co obvykle umožňuje toto kouzlo, jsou datová centra pro zpracování připojená k síti, která vezmou vaši řeč a převedou ji na text, to vše někde jinde, řekněme, vaše zařízení. Ale co když chcete, aby to, co říkáte svým zařízením, zůstalo soukromé?
V nové verzi OS X, Mavericks beta, existuje nová možnost, jak to udělat. Jmenuje se to Enhanced Dictation a jak to povolit.
Spusťte předvolby systému v beta verzi OS X Mavericks a klikněte na ikonu Diktování a řeč. V podokně předvoleb zapněte diktování kliknutím. Zobrazí se následující upozornění:

Pokud máte místo na pevném disku a dostatečně slušné připojení WiFi, můžete kliknout na Použít vylepšenou diktát zaškrtněte políčko a stáhněte soubor 785 MB, který bude obsahovat zpracování, které se obvykle odesílá do datových center Apple. Nyní se nespoléháte na to, že Apple utají, co říkáte svému Macu.
Bohužel v systému iOS stále neexistuje způsob, jak to udělat, protože zařízení jsou menší, prostorově náročnější a mají menší výpočetní výkon než notebook Mac nebo stolní počítač plné velikosti.
Přes: Wally David
Zobrazit oznámení nyní nerušit

Když kliknete na ikonu Centra oznámení v pravém horním rohu obrazovky Macu, uvidíte známé šedé lněné pozadí z OS X Mountain Lion. Pokud však hledáte přepínací přepínač Zobrazit upozornění a bannery, bude vám chybět, dokud se neposunete myší nebo trackpadem nahoru.
Když se posunete nahoru v beta verzi OS X Mavericks, uvidíte Nerušit, což je funkce, která je v iPhone od iOS 6. Kliknutím na přepínač Nerušit na počítači Mac se zbavíte veškerých přetrvávajících oznámení sedět tam a zabrání vám dostávat oznámení na váš Mac až do následujícího dne, údajně v půlnoc.
Můžete si také všimnout, že v horní části centra oznámení není žádné tlačítko na Facebooku, jako je tomu v OS X Mountain Lion. V beta verzi Mavericks je místo toho tlačítko pro otevření aplikace Zprávy.
Získejte přístup ke speciálním znakům v jakékoli aplikaci
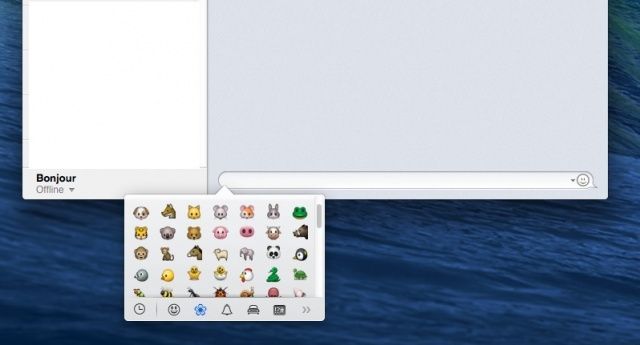
Mnoho aplikací již dříve mělo přístup ke speciálním znakům, jako jsou iChat a Zprávy. Jednoduše kliknete například na malého smajlíka a získáte všechny zábavné emotikony, které Apple poskytl.
Pokud byste však chtěli do textového dokumentu zadat speciální znak, museli byste si to pamatovat Možnost-8 je textová odrážka a možnost-K je symbol stupňů a možnost-2 vám poskytne ochrannou známku symbol.
Nyní však v beta verzi OS X Mavericks můžete vizuálně vidět, jaké speciální znaky máte k dispozici ve všech aplikacích. Zde je postup.
Při psaní jakékoli aplikace, která dokáže přijímat text, jednoduše stiskněte Command-Option-T (nebo ⌘-⌥-T) vyvolat \ n rozsáhlou paletu speciálních znaků, včetně emotikonů, emodži a textu widgety. Pomocí lišty s tlačítky v dolní části vyberte požadovanou speciální sadu znaků nebo pomocí ikony hodin zcela vlevo otevřete nedávno použité znaky. Je to hodně podobné klávesnici emoji v iOS, pouze v jakékoli aplikaci na beta verzi OS X Mavericks.
Kluzké, že?
Pro tip: Kliknutím a přetažením malého vyskakovacího okna se speciálními znaky se odtrhne od místa, kde jste zadávali text, a stane se jeho vlastním oknem, které vám umožní pohyb po obrazovce.
Přes: Tipy a triky v Mavericks
Pohybujte panelem v ovládání mise, jako každý jiný prostor

Před verzí beta OS X Mavericks byl řídicí panel, nabitý užitečnými widgety všech pruhů, omezen na dva stavy: deaktivován nebo uzamčen v levé horní části obrazovky Mission Control.
Nyní, s příchodem beta verze OS X Mavericks, to však již neplatí. Když je panel povolený, bude s ním zacházeno stejně jako s jiným prostorem. Zde je návod, jak jej povolit a jak jej přesunout. 7
Nejprve musíte aktivovat Mission Control, a to buď pomocí klávesy na klávesnici definované v Předvolbách systému, nebo pomocí ikony Docku. Pokud vlevo nahoře od všech ostatních prostorů v horní části vidíte Hlavní panel, je povolen. Pokud ne, přejděte na Předvolby systému, klikněte na ikonu předvoleb Mission Control a klikněte na zaškrtávací políčko Zobrazit řídicí panel jako mezeru. Poté můžete aktivovat Mission Control.
Chcete -li Dashboard přesouvat, jednoduše klikněte a přetáhněte na malý obdélníkový prostor Dashboard v horní části doleva, přetáhněte jej doprava a uvolněte tlačítko myši, když jste jej přesunuli na požadované místo jít. Nyní může být prostor Dashboard kdekoli v rotaci, která se vám líbí. Bonbón!
Chcete -li jej přesunout zpět nebo deaktivovat panel, jednoduše proveďte stejné kroky obráceně.
Přes: Tipy a triky v Mavericks

