Pokoušet se přehrát skladbu v iTunes a stále dokola se opakovat stejná chyba může být frustrující. Pokud váš počítač není autorizován vaším Apple ID prostřednictvím iTunes, nedovolí vám přehrávat žádné skladby, které jste si stáhli z iTunes Store, dokud to není. Někdy se může zdát, že se iTunes „zaseknou“, což vás nutí znovu a znovu vyžadovat autorizaci.
Pokud máte potíže s přehráváním zakoupených iTunes na počítači Mac kvůli opakovaným výzvám k autorizaci počítače, můžete udělat několik věcí.
Než přeskočíte příliš mnoho obručí, ujistěte se, že máte nejnovější verzi iTunes pro váš OS.
Použijte účet správce
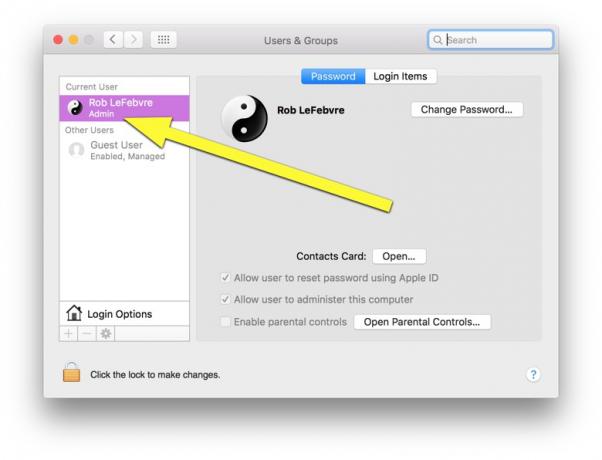
Foto: Rob LeFebvre / Cult of Mac
Pokud na Macu nejste přihlášeni jako správce, je možné, že vám iTunes nedovolí autorizovat tento počítač. V aplikaci Předvolby systému, Uživatelé a skupiny se ujistěte, že váš účet má oprávnění správce. Pokud na vašem účtu Mac není uvedeno Správce, přihlaste se k účtu, který ano. Pokud používáte pracovní počítač, možná budete muset zajít za svým IT.

Foto: Rob LeFebvre / Cult of Mac
Poté autorizujte svůj počítač: v iTunes přejděte do nabídky Store a zvolte Autorizovat tento počítač. Do určených mezer zadejte své Apple ID a heslo. Jakmile to projde, můžete se odhlásit z účtu správce a vrátit se ke svému účtu, pokud to tak funguje na vašem počítači Mac.
Zkontrolujte, zda používáte správné Apple ID
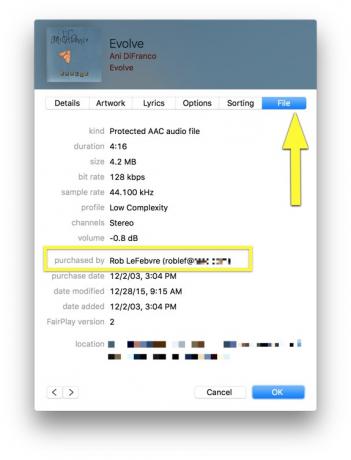
Foto: Rob LeFebvre / Cult of Mac
Je možné, že skladba, kterou se pokoušíte přehrát, byla zakoupena s jiným Apple ID, než si pamatujete. Chcete -li zjistit, které ID bylo použito pro konkrétní skladbu v iTunes, zkontrolujte samotný soubor skladby.
Vyberte skladbu zakoupenou prostřednictvím iTunes ve své knihovně iTunes a poté přejděte do nabídky Soubor a vyberte možnost Získat informace. Klikněte na kartu Soubor a v seznamu se zobrazí název účtu - toto je Apple ID použité k nákupu této skladby. Pokud se liší od toho, který jste si mysleli, pokračujte a autorizujte počítač z nabídky Store pro toto jiné Apple ID.
Odeberte složku SC Info
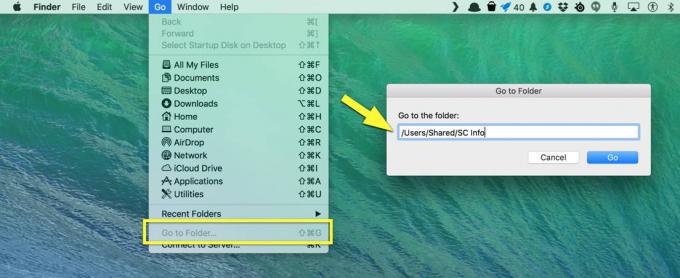
Foto: Rob LeFebvre/Cult of Mac
Pokud se výše uvedené nezdaří, možná budete muset odstranit soubory, které ukládají vaše autorizační údaje. Pokud je soubor nějakým způsobem poškozen, jeho smazání donutí iTunes jej znovu vytvořit, a tím případně zastavit opakované žádosti o autorizaci.
Nejprve ukončete iTunes a všechny ostatní aplikace, dokud nebude spuštěn pouze Finder. Klikněte na nabídku Přejít v horní části obrazovky a vyberte Přejít do složky. Zadejte nebo vložte/Users/Shared/SC Info do pole Přejít do složky a poté klikněte na Přejít.
Nastavte Finder na zobrazení Sloupec výběrem „jako sloupce“ v nabídce Zobrazit, pokud ještě není. Najděte složku SC Info, klikněte na ni a přetáhněte ji do koše. Vyprázdněte koš a restartujte Mac. Otevřete iTunes a autorizujte počítač běžným způsobem; už by to mělo fungovat.
Pamatujte, že pro každé Apple ID můžete autorizovat až pět počítačů a svůj Mac můžete autorizovat pro libovolný počet různých Apple ID, pokud znáte heslo pro každý z nich.
