Stahovali jste si někdy zvukový soubor do svého iPhonu a přemýšleli, jak byste ho měli poslouchat? Možná máte několik nahraných přednášek, které si chcete poslechnout v letadle, nebo máte nějaké audioknihy, které byste chtěli poslouchat na pláži. Špatnou zprávou je, že do své knihovny aplikací Music nemůžete přidat hudbu ani jiný zvuk bez počítače Mac nebo PC.
Od iOS 11 můžete stahovat a ukládat zvukové soubory v aplikaci Soubory, ale hodně štěstí při jejich poslechu. Je to jako poslouchat zvuk ve Finderu na vašem Macu, bez možnosti uložit si místo nebo vůbec ovládat přehrávání.
Ale existuje lepší způsob. Obecně platí, že aplikace Podcast pod mrakem vám také umožňuje nahrávat vlastní zvukové soubory a pak je považuje za běžné epizody podcastů. Máme také složitější metodu, která vyžaduje trochu nastavení, ale lze ji použít s jakoukoli aplikací podcastů, včetně vlastní Apple. Zde je návod, jak je používat.
Jak nahrát vlastní soubory do zatažené oblohy
Overcast je fantastický přehrávač podcastů, v neposlední řadě proto, že odstraňuje pauzy v řeči lidí, takže poslouchání podcastů je mnohem méně frustrující. Aplikaci si můžete zdarma stáhnout, ale pokud chcete nahrávat vlastní zvukové soubory, budete muset zaplatit předplatné 10 $ za rok (tím se také odemkne několik dalších funkcí).
Jakmile tak učiníte, můžete do služby Overcast nahrát vlastní soubory prostřednictvím jejích webových stránek. To je snadné.
Krok 1. Aktivujte si placené předplatné v aplikaci Overcast na iPhonu nebo iPadu.
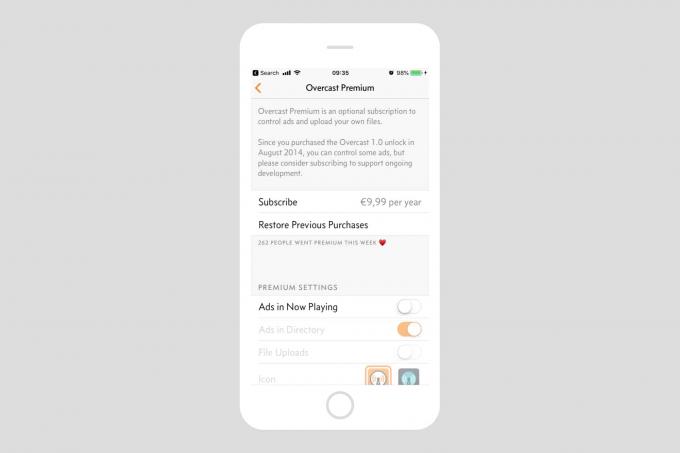
Foto: Kult Macu
Krok 2. Vytvořte si zatažený účet.
Chcete -li se přihlásit do webové aplikace Overcast, budete si muset vytvořit účet Overcast. To se také nachází v nastavení Overcastu, jak je vidět na tomto snímku obrazovky:
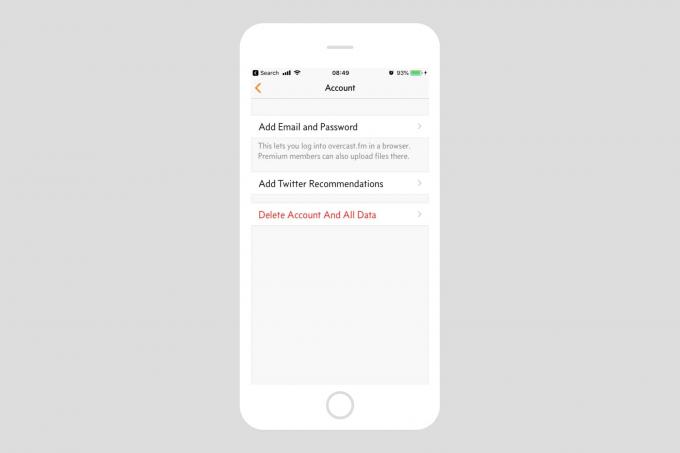 Ve výchozím nastavení je zataženo bez účtu, vytvořte si ho tedy zde.
Ve výchozím nastavení je zataženo bez účtu, vytvořte si ho tedy zde.
Zadejte uživatelské jméno a heslo a můžete vyrazit! Nyní jste připraveni nahrát soubor.
Krok 3. Nahrajte libovolný zvukový soubor.
Jakmile máte aktivní předplatné a jste přihlášeni ke svému účtu na Overcast.fm, přejděte na overcast.fm/uploads, a uvidíte známý webový formulář pro nahrávání souborů. Ve skutečnosti budete potřebovat nějaké soubory k nahrání, což je mimo rozsah tohoto postupu. Je to však snadné - když si stáhnete zvukový soubor z Mobile Safari, jednoduše jej uložíte do složky někde v aplikaci Soubory a přejdete odtud. A samozřejmě můžete nahrávat soubory z počítače Mac.
Krok 4. Poslouchejte a užívejte si!
Vaše nahrané soubory se zobrazí ve speciální sekci Overcast, připravené ke stažení nebo streamování stejně jako jakýkoli jiný podcast. Je to skvělý způsob, jak přidat zvláštní soubor do vašeho iPhone pro poslech.
Vytvořte si vlastní podcast se Zapierem
Dlouholetí čtenáři budou obeznámeni s If This Then That nebo IFTT, skvělou službou, která navzájem propojuje další webové služby a umožňuje automatizaci. Zapier je jako profesionální verze IFTTT, s mnohem větším ovládáním, lepšími funkcemi a mnohem, mnohem menší kravinou domácí automatizace.
V dnešním postupu použijeme Zapier k přeměně složky zvukových souborů ve vašem Dropboxu na kanál RSS podcastů. To je velmi jednoduché, protože Zapier již má nastavenou akci udělat to. Jediné, co musíte udělat, je zaregistrovat si účet (připojení je zdarma, s omezeními) a nasměrovat jej na svůj vlastní Dropbox.
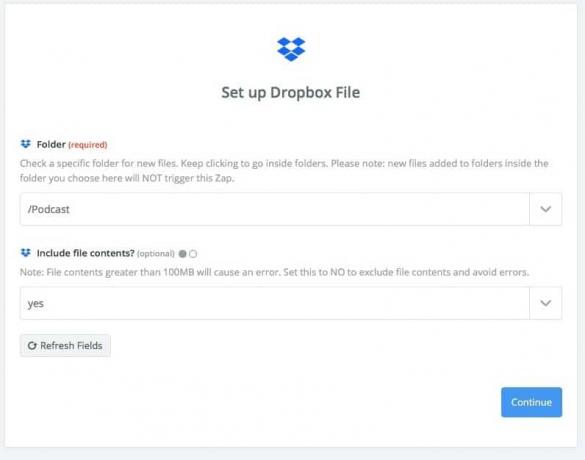
Foto: Kult Macu
Nejprve se zaregistrujte na Zapier, pokud jste to ještě neudělali. Poté ve Dropboxu vytvořte novou složku. Říkejme tomu Podcasty. Dále přejděte na Zapier a přidejte tuto akci: Získejte RSS kanál všech nových souborů ve vašem Dropboxu. Pokud jste ještě svůj Dropbox k Zapieru nepřipojili, budete k tomu vyzváni.
Potom už jen postupujte podle podrobného postupu instalace. Vypadá to složitě, ale ve výchozím nastavení toho opravdu moc dělat nemusíte. Budete si muset vybrat Podcasty složku ve vašem Dropboxu, poté stiskněte Pokračovat.
Vytvořte si vlastní kanál podcastů
Uvidíte tuto obrazovku, která vypadá jako noční můra, ale vůbec nemusíte dělat mnoho. Skoro vše je již vyplněno. Jen se ujistěte zkopírujte URL zdroje v horní části stránky (toto přidáte do své aplikace podcastů později) a
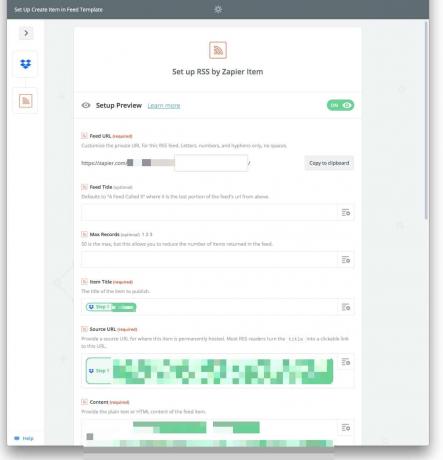
Foto: Kult Macu
Jedna změna, kterou jsem provedl, byla v sekci URL adresy média, kde můžete „Zadejte nezpracovanou adresu URL pro stažení pro váš soubor podcast, obrázek nebo jiný mediální soubor. “ Klikl jsem na šipku rozevíracího seznamu vedle pole a vybral Direct Media Link, jak je vidět tady:
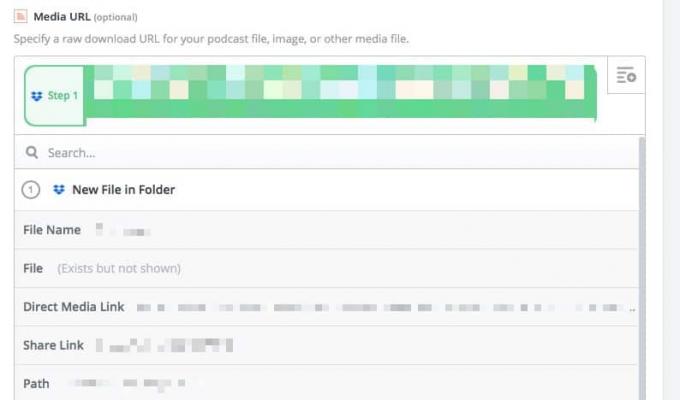
Foto: Kult Macu
Tím je zajištěno (myslím), že kanál RSS obsahuje nezpracovaný zvukový soubor, takže jej může použít Overcast (nebo jakákoli jiná aplikace podcastů). Poté klikněte na Hotovo a Dokončit a nezapomeňte zapnout „Zap“.
Dropbox není ve skutečnosti určen k hostování podcastů, a pokud tímto způsobem hostujete populární veřejný podcast, brzy budete vypnuti nebo přerušeni. Ale pro osobní použití je to ideální. A pokud jste učitel, řekněme, můžete tuto metodu použít také ke sdílení souborů se svou třídou.
Přidejte svůj nový kanál do aplikace podcastů
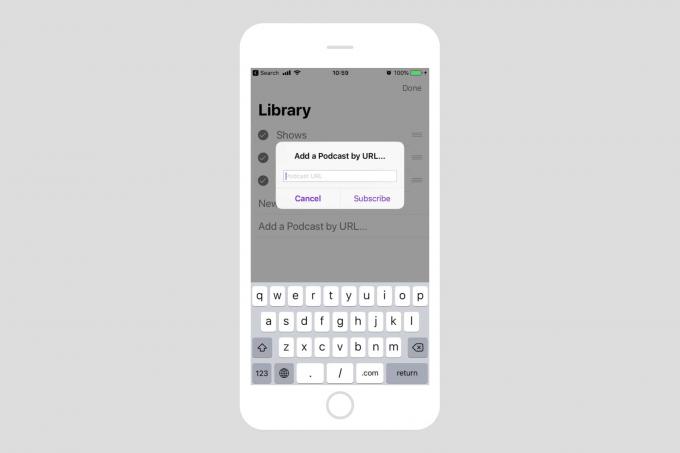
Foto: Kult Macu
Pamatujete si adresu kanálu RSS, který jste zkopírovali na začátku poslední části? Stačí otevřít oblíbenou aplikaci pro poslech podcastů a přidat podcast obvyklým způsobem. Někde bude možnost přidat nový podcast podle adresy URL. Klepněte na to, vložte svůj odkaz a klepněte na Uložit nebo přidat, nebo cokoli, co vám řekne, abyste udělali.
Nyní, kdykoli přidáte zvukový soubor do složky Podcasty ve vašem Dropboxu, zobrazí se jako podcast a bude automaticky stažen do vašeho iPhone. Docela cool, že? Jediné, co musíte udělat, je zkopírovat tyto zvukové soubory do Dropboxu.
Třetí cesta - HufferDuffer
HufferDuffer je něco jako Instapaper pro zvukové soubory nalezené na webu. Vše, co musíte udělat, je zaregistrovat si bezplatný účet a poté přetáhnout záložku na lištu záložek Safari. Dostanete kanál podcastů, který můžete přidat do vybraného přehrávače jediným kliknutím.
Poté, kdykoli na webu najdete nějaký zvuk, který chcete uložit, klepněte na záložku a zvuk bude přidán do vašeho kanálu podcastů a skončí ve vaší aplikaci pro poslech podcastů.
Toto je zjevně nejjednodušší způsob, jak ukládat zvukové soubory, které již najdete na internetu, ale nedovolí vám přidat žádný starý zvukový soubor, který se vám líbí. Usadil jsem se na úsilí dvojitého týmu, přičemž jsme společně použili metody HufferDuffer a Zapier-Dropbox. A protože jsou to nakonec všechny podcasty, vše se zobrazuje ve stejné aplikaci, abych je mohl poslouchat.


