Beta verze iOS 7 je čerstvě u brány a již nyní nacházíme spoustu skrytých a nových funkcí, které jsou součástí nejnovější revoluce společnosti Apple v softwaru mobilního operačního systému pro iPhone. I když nemůžeme zaručit, že budou fungovat stejným způsobem - nebo dokonce budou existovat, abych byl upřímný - když iOS 7 vyjde příští rok na podzim, je to zábava, pustit se do funkcí a trochu si hrát.
Ujistěte se, že nepoužíváte iOS 7 beta pro cokoli kritického, protože stále není zcela připraven na hlavní vysílací čas a mohlo by to způsobit neočekávané poškození vašich dat.
To znamená, podívejme se na pět skrytých tajemství v nové beta verzi pro iOS 7, ano?
Odhalte skryté „chytré schránky“
V systému OS X můžete vytvořit poštovní schránku se spoustou pravidel filtrování, která vám pomohou shromáždit pouze e -maily, které vás zajímají, na jedno místo.
Beta verze iOS 7 vám však neumožňuje vytvořit si vlastní chytrou poštovní schránku. Spíše má čtyři nebo pět nových „poštovních schránek“, které filtrují vaše příchozí e -maily do nových kategorií, jako je označený e -mail, e -mail s přílohami nebo jiné. Zde najdete a nakonec povolíte tyto nové poštovní schránky v beta verzi iOS 7.
Připojte se k nové aplikaci Mail pro iOS 7 a uvidíte známý seznam všech doručených, pro každou doručenou poštu e -mailový účet, který přidáte do svého iPhone, a VIP poštovní schránka, „chytrá“ poštovní schránka, která byla zavedena v iOS 6.
Nově přidané chytré schránky najdete jednoduše klepnutím na tlačítko Upravit (více slova) v pravém horním rohu. Sekce poštovních schránek se rozbalí a umožní vám klepnout na chytré schránky Označené, Nepřečtené, Komu nebo CC, Přílohy, Všechny koncepty, Všechny odeslané a Všechny koše.
Klepněte na každý z nich, který chcete povolit, a poté stiskněte tlačítko Hotovo v pravém horním rohu. Když se nyní podíváte na zobrazení poštovní schránky, uvidíte, že jsou tyto nové připraveny k použití. Klepněte na některý z nich a uvidíte pouze e -mail, který se hodí k této inteligentní schránce.
Vidíte jen nepřečtený e -mail? Přihlaš mě.
Označit všechny zprávy jako přečtené
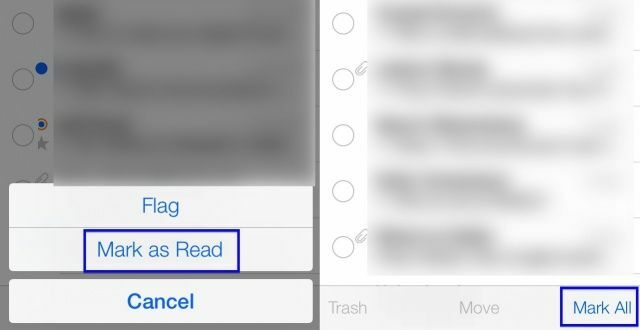
Dále se podívejme na Mail, vestavěnou aplikaci pro kontrolu a odesílání e-mailů od společnosti Apple. Jednou z největších věcí, které jsem si v předchozí aplikaci vždy přál, je způsob, jak jedním tahem označit všechny zprávy v mé doručené poště jako přečtené.
Vypadá to, že v iOS 7 beta to každopádně můžete udělat jen tak. Zde je postup.
Jakmile ve svém iPhonu spustíte poštu, klepněte na jeden ze svých e -mailových účtů nebo na účet All Mail. Jakmile jste v této složce Doručená pošta nebo Všechny složky Doručená pošta, klepněte na tlačítko Upravit v pravém horním rohu nově přepracované obrazovky. Vlevo od vašich zpráv se objeví velké kruhy, které se samy vysunou doprava. Klepnutím na kruhy pak můžete jednotlivé zprávy označit, přesunout nebo přesunout do koše.
Pokud však chcete označit všechny e -mailové zprávy najednou, klepněte na tlačítko Upravit a poté na tlačítko Označit vše v pravém dolním rohu obrazovky. Když to uděláte, budete moci níže klepnout na tlačítko Nahlásit nebo Označit jako přečtené, abyste mohli provést jednu ze všech zpráv v této doručené poště nebo seznamu.
Použijte AirDrop a nastavte předvolby ochrany osobních údajů v Control Center

Jednou z nejzajímavějších funkcí v nadcházejícím iOS 7, a je také v beta verzi, je AirDrop, protokol Apple pro sdílení souborů bez konfigurace, který byl na OS X nějakou dobu. Dostává se do systému iOS 7 a zde je návod, jak jej použít v beta verzi, a také jak nastavit nastavení ochrany osobních údajů pro protokol.
Při procházení fotografie v aplikaci Fotky v beta verzi iOS 7 klepněte na novou ikonu sdílení, která nyní vypadá jako správný obdélník se šipkou směřující přímo nahoru a ven. Při procházení všech vašich fotografií klepněte vpravo nahoře na Vybrat a poté vlevo dole na Sdílet. Získáte stejný účinek.
Vše, co musíte udělat, je klepnout na ikonu AirDrop, a to udělá malý jemný puls, abyste věděli, že nabízíte tyto soubory ke sdílení přes AirDrop. AirDrop zvládne téměř jakýkoli typ souboru, včetně průkazů Passbook, jak vidíte na výše uvedeném snímku obrazovky. Osoba, se kterou soubory sdílíte, bude upozorněna na svém iPhonu a poté se soubory rozbalí. Hurá!
Pokud nyní chcete doladit zabezpečení AirDrop, máte tři možnosti: Vypnuto, Pouze kontakty nebo Všichni. Posunutím prstu ze spodní části beta obrazovky iOS 7 na iPhonu otevřete ovládací centrum a poté klepněte na sekci AirDrop vlevo. Klepněte na preferovanou možnost (zatím jsem vybral pouze Kontakt) a poté znovu posuňte ovládací centrum dolů.
Je vzrušující sdílet soubory ad hoc takto a těším se na jedinečné způsoby, jak vývojáři přidají tuto docela úžasnou technologii do svých aplikací a her.
Zablokujte vám volání nebo zasílání zpráv

Další z nejzajímavějších nových funkcí přicházejících na iOS 7 je podle mě blokování hovorů. Aby bylo možné lidem zabránit v psaní textových zpráv nebo volání, musí to být od začátku jedna z nejžádanějších funkcí na iPhonu.
iOS 7 beta má dvě místa k blokování čísel. Tady jsou a jak přidat čísla do seznamu blokovaných.
Nejprve klepněte do aplikace Nastavení a poté klepněte na Zprávy. Přejděte dolů a klepněte na Blokováno. Jakmile jste tam, klepněte na Přidat nový... a poté se všechny vaše kontakty vysunou ze spodní části nahoru, což vám umožní vybrat lidi ze seznamu kontaktů, které chcete zablokovat.
Klepnutím zpět do hlavní aplikace Nastavení a potom klepněte na Telefon. V dolní části uvidíte místo, na které klepnete, nazvané Blokováno. Klepněte tam a poté vyberte číslo ze svých kontaktů, jak je uvedeno výše u Zpráv.
Zdá se trochu neintuitivní blokovat kontakty spíše než nedávné hovory nebo zprávy, protože většina čísel, která chci blokovat, nejsou lidé, které jsem přidal do svých kontaktů. Bylo by hezké mít způsob, jak to udělat také z aplikace Zprávy nebo Telefon. Doufejme, že se to časem přidá do bety.
Pro bezpečnější průchod použijte pokyny k procházce krok za krokem

Vestavěný navigační systém iPhonu zásadně změnil můj život. Už nemusím plánovat více času na schůzku, abych se mohl vypořádat se svou schopností ztratit se i na nejšetrnější trasa v mém rodném městě, protože mohu použít mluvené pokyny krok za krokem, abych se dostal do cíle.
Při chůzi jsem však tím chlapem, který obvykle zírá dolů na svůj iPhone a mává jím dovnitř nějaký podivný vzor osmičky k vyřešení interference a obecně narážení na věci podél způsob.
Již však ne, protože beta verze iOS 7 se postupně otáčela. Zde je návod, jak je používat.
Klepnutím spusťte Mapy v iOS 7 beta a poté běžným způsobem získejte cíl, buď pomocí Siri, nebo pomocí vyhledávacího pole. Klepněte na vyskakovací pole cíle a poté klepněte na položku Získat trasu sem. Pokud jste poblíž, dostanete se k pěší trase a můžete ji nastavit klepnutím na ikonu malého probouzejícího se člověka. Poté klepněte na tlačítko se šipkou vlevo nahoře pro zahájení trasy. V opačném případě po kliknutí na Trasu uvidíte v horní části standardní možnosti: auto, chůze, veřejná doprava. Klepněte zde na ikonu procházející osoby a poté na Trasa.
Nyní uvidíte přehled vaší pěší trasy. Klepněte na Start a začněte se řídit mluvenými pokyny. Nasaďte si sadu sluchátek a vložte svůj iPhone do kapsy - kráčíte, aniž byste se museli dívat na obrazovku. Kluzké, že?
Až budete hotovi, nebo chcete -li odbočení zastavit ve směrech, klepněte na Konec v levém horním rohu.
Plánuji to použít v dalším neznámém městě, které navštívím, a uvidíme, jak mě to bude řídit.
