Terminálová aplikace může být zpočátku skličující, ale je to opravdu nejlepší způsob, jak proniknout do konfigurací a předvoleb vašeho Macu a přizpůsobit si věci tak, aby fungovaly pro vás, a ne proti vám. Se správnými příkazy Terminálu můžete vyladit Finder, manipulovat s uživatelským rozhraním, vytvořit soukromější a bezpečnější Mac a dokonce povolit funkce, které na starších počítačích Mac nejsou oficiálně podporovány.
Zde je pár těch lepších.
Hack Finder
Finder lze samozřejmě trochu hacknout pomocí Terminálu, takže jsme si řekli, že bychom vám mohli ukázat i pár triků. Zde je návod, jak Finder trochu hacknout, aby vám lépe fungoval.
Zobrazit skryté soubory
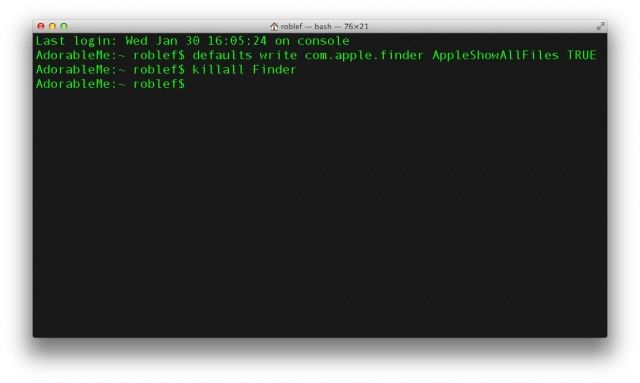
Finder ve vyhledávači skrývá mnoho konfiguračních souborů, do některých se můžete dostat, abyste mohli věci změnit. Tyto soubory by většinou měly zůstat skryté nebo ponechány o samotě, ale nemáme zájem hrát pořád bezpečně. Pokud chcete na svém počítači Mac vidět všechny soubory z vlastních důvodů, spusťte Terminál a zadejte nebo vložte následující příkaz:
defaults write com.apple.finder AppleShowAllFiles TRUE
Poté zadejte příkaz k restartování Finderu (killall Finder) a stiskněte klávesu Return.
Pokud poté, co jste našli skryté soubory, které jste hledali, chcete Finder vrátit do původního stavu původní stav, skrytý soubor, jednoduše udělejte totéž, kromě změny PRAVDA na NEPRAVDU a budete dobří jít.
Změňte formáty snímků obrazovky
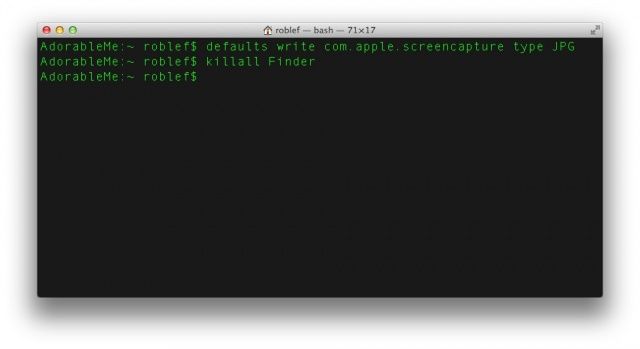
Pořízení snímku obrazovky v systému OS X je stejně jednoduché jako stisknutí kláves Command-Shift-3 pro celou obrazovku a Command-Shift-4 pro vybranou část obrazovky. Tyto snímky obrazovky končí na ploše ve Finderu a ve výchozím nastavení jsou soubory PNG. Pokud chcete toto výchozí nastavení změnit na řekněme JPG nebo PDF, jednoduše zadejte nebo vložte následující příkaz do Terminálu.
defaults write com.apple.screencapture type file-extension
Nezapomeňte výše uvedenou „příponu souboru“ změnit pomocí třípísmenné přípony pro požadovaný typ souboru. Pokud tedy chcete, aby se vaše snímky obrazovky standardně nastavovaly na soubory jpeg, jednoduše zadejte nebo vložte následující: defaults write com.apple.screencapture type JPG, a bude dobré jít.
Zobrazit informace o cestě k souboru
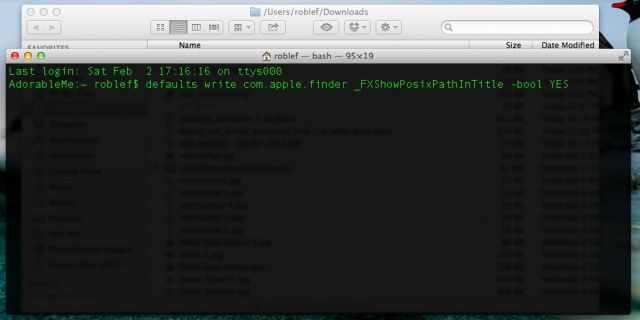
Někdy to může být matoucí, pokud jde o to, kde jste ve Finderu, zvláště pokud máte v oknech otevřeno mnoho složek a mají podobné názvy. Úhledný způsob, jak si připomenout, kde jste, je povolit zobrazení cesty v záhlaví oken oken Finderu. Chcete -li to provést, jednoduše zadejte do aplikace Terminal následující.
defaults write com.apple.finder _FXShowPosixPathInTitle -bool ANO
Nyní vám všechna okna Finderu zobrazí strukturu cesty k souboru, takže budete moci zjistit, kde přesně jste, když se ztratíte v množství otevřených složek a souborů. Úhledný!
Hackujte uživatelské rozhraní
Nyní se podívejme na některé příkazy, které můžete v Terminálu zadávat, abyste si pohrávali s uživatelským rozhraním, což vám pomůže používat váš Mac tak, jak chcete, a ne tak, jak by chtěli. Ať jsou kdokoli.
Zakázat animace oken
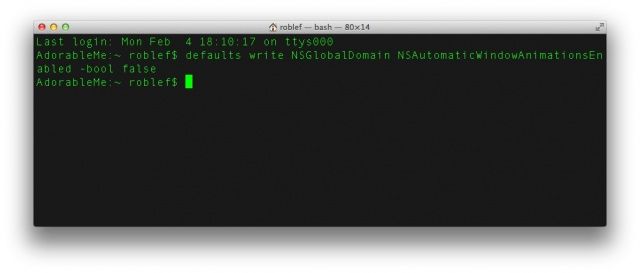
Mountain Lion má animaci oken, díky které věci vypadají úhledně, ale mohou zpomalit životně důležitý pracovní tok, zejména na starších počítačích Mac. Chcete -li se zbavit této subtilní, ale občas otravné funkce, přibližte se a otevřete animaci a do aplikace Terminal zadejte následující příkaz:
defaults write NSGlobalDomain NSAutomaticWindowAnimationsEnabled -bool false
Nyní se okna budou zobrazovat bez jakýchkoli úvodních animací, což by mělo věci při spuštění OS X na starším Macu připadat o něco chytřejší. Chcete -li ji vrátit zpět, změňte hodnotu false na hodnotu true.
Zbavte se plynulého posouvání
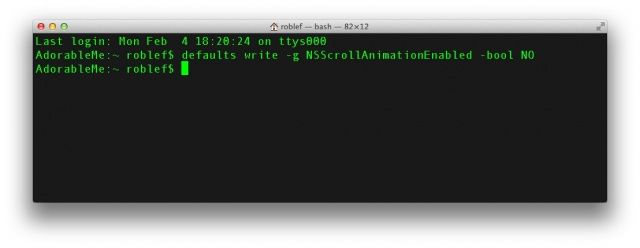
Když spustíte okno Safari, které potřebuje rolování, a stisknete mezerník, OS X je nastaven tak, aby animoval pohyb při posouvání dolů, takže působí hladce a hedvábně. Někteří uživatelé si stěžují, že je tento efekt na Retina Macbookech trhaný a neatraktivní, a chtěli by ho deaktivovat. Vše, co musíte udělat, je zadat do terminálu následující příkaz:
defaults write -g NSScrollAnimationEnabled -bool NO
Nyní, když stisknete mezerník v prohlížeči Safari nebo jiných rolovacích oknech, přeskočí přímo do další oblasti na stránce, místo aby animovalo dolů. Chcete -li to získat zpět, změňte NE na ANO.
Vyhoďte efekt gumového páskování
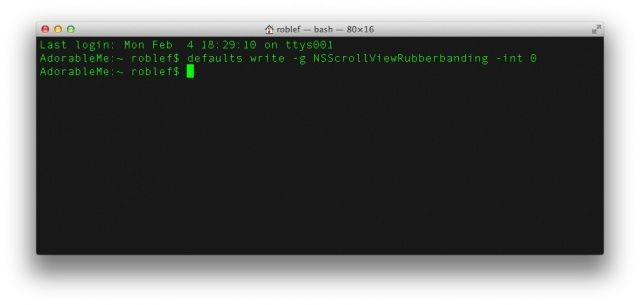
Při procházení nahoru nebo dolů v jakékoli aplikaci OS X, včetně Finderu, si můžete všimnout a druh skákacího, gumového efektu, když procházíte také přes horní nebo dolní část stránky nebo seznamu rychle. To napodobuje iOS beahvior, což je esteticky příjemné, ale může to být občas otravné, nebo zpomalit váš proces na starším Macu. Chcete -li se této funkce zbavit, zadejte nebo vložte následující příkaz Terminal:
výchozí nastavení -g NSScrollViewRubberbanding -int 0
Nyní to funguje pouze v některých aplikacích, takže je pro jistotu budete muset ukončit a znovu spustit. Zdá se, že Safari nebo Chrome neztrácejí efekt, ale Finder a Evernote ano, takže si s tím pohrajte, abyste zjistili, zda aplikace, ve kterých to chcete zakázat, budou fungovat.
Povolit opakování kláves
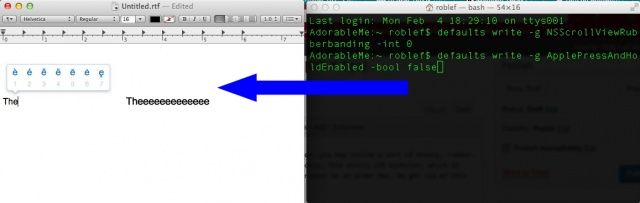
Dříve bylo snadné získat na počítači Mac opakovaný klíč; stačí podržet libovolnou klávesu a opakuje se to po určité době zpoždění. Nyní to však v mnoha aplikacích OS X, jako je TextEdit, již nemůžete udělat, protože vyskakovací nabídka s alternativním znakem se zobrazí, pokud podržíte klávesu, která má přidružené klávesy. Pokud se chcete této vyskakovací funkce zbavit a získat zpět své opakování klíčů, jednoduše zadejte v Terminálu následující příkaz:
defaults write -g ApplePressAndHoldEnabled -bool false
Nyní můžete podržet libovolnou klávesu a opakovat. Yessssssssss!
Zvyšte zabezpečení svého počítače Mac
Nyní strávíme trochu času s příkazy Terminálu, aby byl váš Mac o něco bezpečnější a soukromější. Nebojte se sledovat doma.
Přečtěte si více na http://www.cultofmac.com/214558/mastering-terminal-to-hack-for-better-security/#PV7UucS3J1Zffkom.99
Bezpečně vymažte volné místo na pevném disku
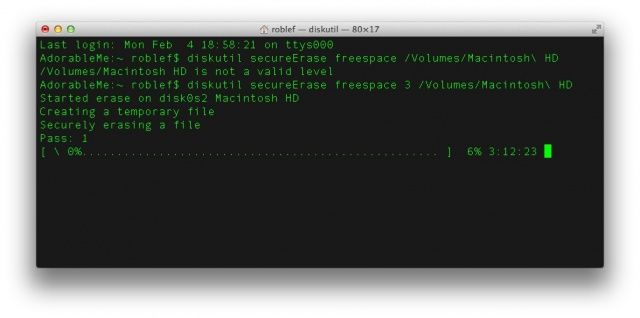
Když odstraníte soubory z pevného disku počítače Mac, ve skutečnosti nikam nepůjdou. To, co bude odstraněno, je schopnost vašeho Macu je používat jakýmkoli funkčním způsobem. Když jsou na Mac vloženy nové soubory, mohou (ale nemusí) přepsat některé nebo všechny starší, již vyhozené soubory. Aby byly vaše soubory soukromé, možná budete chtít bezpečně odstranit soubory z koše a také možná budete chtít odstranit všechny soubory z volného místa na vašem Macu.
Chcete -li to provést, jednoduše zadejte nebo vložte následující příkaz do terminálu:
diskutil secureErase freespace 3/Volumes/hard-disk-name
Nahraďte „název pevného disku“ skutečným názvem pevného disku a poté stiskněte klávesu Enter. Získáte ukazatel průběhu, a pokud máte velký disk, bude to nějakou dobu trvat, protože přepíše každý sektor 35krát, pětkrát tolik, kolik doporučuje ministerstvo obrany USA, takže můžete předpokládat, že je to bezpečné odstraněny. Tím se zbavíte všech přetrvávajících souborů, které jste již na počítači Mac vyhodili, ale neudělali jste to bezpečně.
Obnovte údaje o ochraně osobních údajů na svém počítači Mac
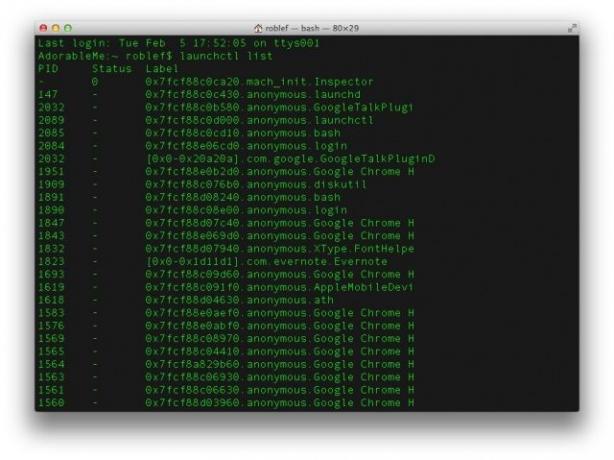
Všichni neustále přidáváme nové aplikace a v našem sociálně propojeném světě je těžké nedat aplikacím oprávnění, která potřebují ke spuštění, a pak pokračovat. Někdy však možná budete chtít pouze zrušit přístup všech aplikací k vašim soukromým datům a začít znovu od nuly. V OS X 10.8 Mountain Lion k tomu můžete použít Terminál. Zrušíte přístup ke konkrétním datovým službám pro všechny aplikace, jednu datovou službu najednou. Chcete -li například zrušit přístup do adresáře, budete chtít do terminálu zadat následující příkaz:
tccutil resetujte adresář
To by mělo zrušit veškerý přístup k datům kontaktů z vašeho adresáře. Pro něco jako údaje o poloze zadejte následující:
tccutil resetujte CoreLocationAgent
Úplný seznam těchto typů služeb můžete získat zadáním
seznam launchctl
do Terminálu. V aplikaci Předvolby systému je samozřejmě podokno Předvolby ochrany osobních údajů, ale toto je trochu přímější. A také podivínské!
Přeplánujte zálohy Time Machine
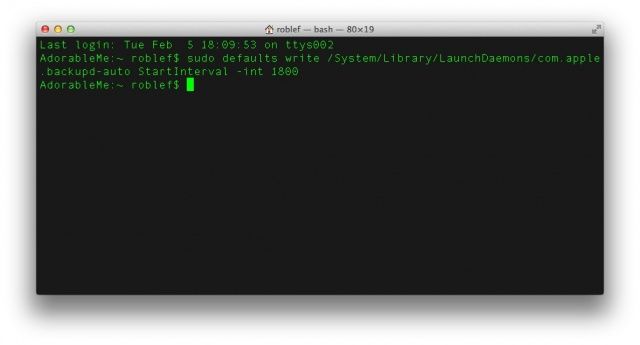
Základní funkcí každého plánu zabezpečení dat je zálohovací systém, který používáte. Zálohování Time Machine systému Mac OS X je fantastické a automatické a zajišťuje, že vaše věci budou zálohovány za běhu každou hodinu. Pokud však chcete změnit interval, ve kterém se vaše věci zálohují, můžete to udělat prostřednictvím terminálu. Jednoduše zadejte do aplikace Terminal následující příkaz.
sudo defaults write/System/Library/LaunchDaemons/com.apple.backupd -auto StartInterval -int 1800
Při vyvolávání příkazu Super User, sudo, zde budete muset zadat heslo správce. The 1800 there at the end will change your Time Machine backups to every 30 minutes, as it is an interval of seconds. Chcete -li jej změnit na zálohování každých 15 minut, použijte v daném místě 900. Pokud to chcete změnit zpět na každou hodinu, jednoduše nahraďte 1800 ve výše uvedeném příkazu na 3600.
Hackujte řídicí panel
Nyní se podívejme na hlavní panel s jeho widgety a věcmi a uvidíme, co můžeme udělat, abychom ho trochu hackli.
Přečtěte si více na http://www.cultofmac.com/214675/mastering-terminal-to-hack-your-macs-dashboard-os-x-tips/#Lrw1cuUrWmvYITDv.99
Umístěte widgety na hlavní panel na plochu

Upřímně řečeno, Dashboard příliš nepoužívám, protože jejich funkce jsou omezené a je jen rychlejší otevřít speciální aplikaci, na kterou mohu přepnout pomocí Command-Tab. Možná, kdybych je však mohl vypustit na plochu, nakonec bych několik užitečnějších používal častěji. Stojí to za pokus, ne?
Vše, co musíte udělat, aby se to stalo, je napsat nebo vložit do aplikace Terminal následující příkaz:
defaults write com.apple.dashboard devmode YES
Poté zadejte také následující příkaz.
killall Dock
Jakmile to bude hotové, spusťte Dashboard s F12 (nebo jakoukoli jinou klávesovou zkratkou, kterou jste definovali pro Dashboard) a najděte požadovaný widget. Klepněte a podržte jej, trochu jej přesuňte a poté znovu stiskněte klávesu F12, čímž hlavní panel zavřete. Widget by se pak měl objevit nad jakoukoli aplikací, ve které se nacházíte, a zůstat v popředí.
Chcete -li se widgetu zbavit z plochy a vrátit jej na hlavní panel, proveďte totéž v opačném pořadí. Klepněte a podržte widget, stisknutím klávesy F12 vyvolejte hlavní panel, widgetem trochu pohněte a poté uvolněte tlačítko myši. Výložník. Widget nahrazen.
Zbavte se Dashboardu úplně
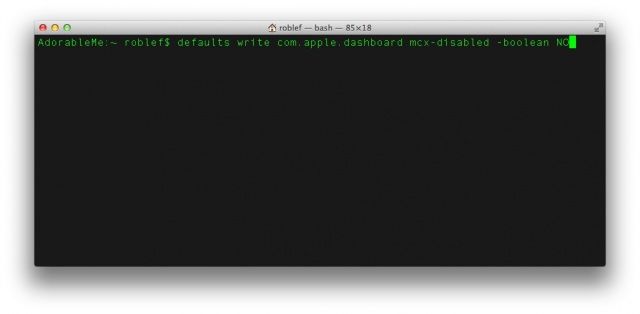
Možná se vám nelíbí Dashboard, máte problémy s RAM nebo jej jinak chcete úplně zabít. To není strašně obtížné; stačí použít Terminál.
Do aplikace Terminal zadejte nebo vložte následující příkaz a poté stiskněte Enter.
defaults write com.apple.dashboard mcx -disabled -boolean YES
Poté pokračujte a restartujte dok znovu s následujícím:
killall Dock
Nyní již nebudete mít žádný hlavní panel. Tak smutné, uvidíme se později. Pokud to chcete vrátit zpět, existuje samozřejmě jednoduchý příkaz, jak to vrátit zpět, přičemž výše uvedené ANO nahradíte NE:
defaults write com.apple.dashboard mcx -disabled -boolean NO
Pak killall Dock a můžete jít.
Nechejte nepodporované funkce znovu fungovat
Dobře, pojďme se tedy podívat na několik novějších funkcí světa OS X a na to, jak je přimět pracovat na starších, nepodporovaných počítačích Mac pomocí magie Terminal.
Povolte AirDrop Over Ethernet
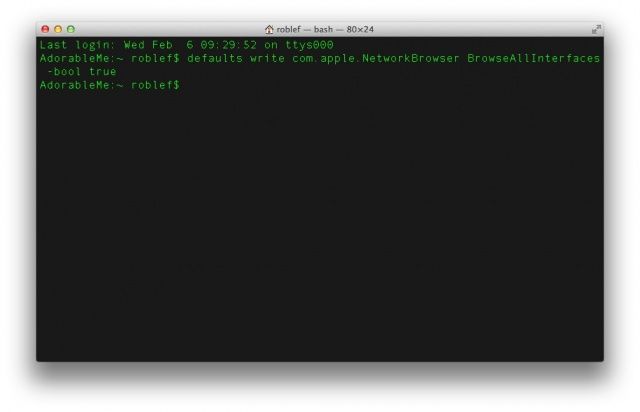
AirDrop je jednou z těch novějších funkcí, představených v OS X Mountain Lion, které vám umožňují sdílet soubory s jinými podporovanými Macy AirDrop ve stejné WiFi síti jako vy. Ostatní lidé mohou udělat totéž s vaším počítačem Mac. AirDrop bohužel ve výchozím nastavení nefunguje na starších počítačích Mac ani přes ethernet.
Pokud se chcete pokusit, aby to fungovalo na vašem starším Macu, jednoduše vložte nebo zadejte do aplikace Terminal následující:
defaults write com.apple. NetworkBrowser BrowseAllInterfaces -bool true
Poté se odhlaste z počítače Mac a znovu se přihlaste, abyste zjistili, zda funguje.
Nyní by měl AirDrop fungovat na vašem starším nepodporovaném Macu i přes ethernet. Pokud někdy budete chtít tuto schopnost z jakéhokoli důvodu vypnout, jednoduše nahraďte „true“ v příkazu výše „False“.
Povolit Time Machine pro nepodporované síťové svazky
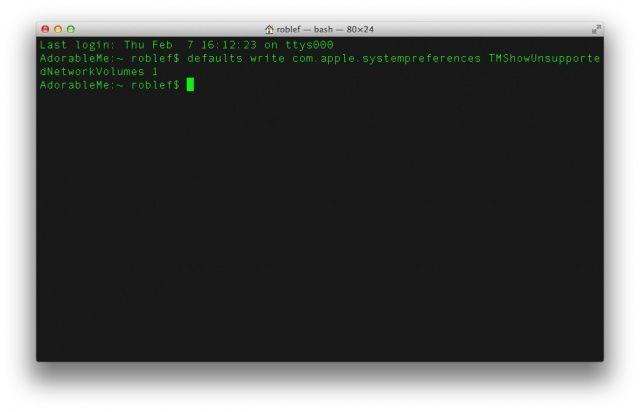
Time Machine hýbe, hlavně proto, že zálohuje věci na našich počítačích Mac, aniž bychom museli cokoli dělat, aby byl pravidelný a konzistentní. Jedním z problémů Time Machine je, že funguje pouze s podporovanými jednotkami v síti. jako vlastní Apple Extreme Airport s Time Machine. Co když máte síťové úložné zařízení, na které chcete zálohovat data? Tyto disky bývají mnohem levnější na úložnou jednotku než cokoli, co Apple prodává, ale nejsou přímo podporovány Mac OS X.
Abyste viděli tyto nepodporované jednotky v systému Time Machine, stačí spustit Terminál a poté zadat následující příkaz:
defaults write com.apple.systempreferences TMShowUnsupportedNetworkVolumes 1
Toto vylepšení není oficiálně podporováno společností Apple a jako takové nebude mít žádnou záruku funkčnosti ani řešení Apple. Pokud jste však ochotni to risknout, může to být skvělá věc.

