Safari 6 vyšlo těsně před vydáním Mountain Lion a je dodáváno s nejnovějším operačním systémem Apple. Pro mnoho uživatelů počítačů Mac představuje Safari konec procházení webu, stejně jako super rychlý moderní a přístupný webový prohlížeč pro nás ostatní.
Podívali jsme se na několik nových funkcí této nejnovější iterace Safari, včetně bezpečnostních tipů a triky a také to, jak používat seznamy čtení a synchronizační karty z Macu do zařízení iOS a vice naopak.
Zakažte funkci hesla uloženého webu
Safari dělá skvělou práci, když vám usnadňuje a zjednodušuje čas na webu. Vyplní často se vyskytující informace ve formuláři, jako je vaše jméno, adresa a e -mailová adresa, abyste nemuseli pro každý web, který navštívíte, s formulářem požadujícím tyto informace. Vyplňte to jednou a pak nechte Safari automaticky vyplnit informace po zbytek času. Uloží také uživatelská jména a hesla webových stránek. Což když se nad tím zamyslíte, je to skvělý nápad pro váš osobní osobní počítač doma, ale ne tak skvělý pro pracovní nebo sdílený počítač.
Nejprve spusťte Safari ze složky Aplikace, Docku nebo pomocí jiné spouštěcí aplikace, jako je Alfred nebo Quicksilver. Poté klikněte na nabídku Safari a zvolte Předvolby... Předvolby můžete vyvolat také pomocí klávesové zkratky, Command-Comma.
Jakmile je okno Předvolby otevřené, klikněte na kartu Automatické vyplňování v horní části okna Předvolby. Nyní zrušte zaškrtnutí políčka Uživatelská jména a hesla. Pokud chcete vymazat již uložená hesla, klikněte na tlačítko Upravit a poté klikněte na tlačítko Odebrat vše v dolní části.
V tomto okamžiku budete muset Safari restartovat, abyste se ujistili, že změny zůstanou v platnosti. Safari vás nyní nebude žádat o uložení hesel a uživatelských jmen, díky čemuž bude váš Mac o něco bezpečnější, než jaký je.
Zobrazit všechna svá uložená hesla webových stránek

Včera jsme vám to ukázali jak Safari 6 sleduje hesla používáte při návštěvě webových stránek, které je vyžadují. Jsou uloženy v seznamu na pozadí, takže když se připojíte k zabezpečenému webu, nemusíte pokaždé zadávat své uživatelské jméno nebo heslo. Toto je z nějakého důvodu povoleno (nebo zakázáno) v okně Předvolby Safari na kartě Automatické vyplňování.
Deaktivací této funkce se váš Mac stane bezpečnějším, pokud jej sdílíte, nebo k němu mají přístup jiní lidé. Pokud však používáte funkci uloženého hesla, existuje skvělý malý způsob, jak zjistit, jaká jsou tato hesla přímo v Safari.
Spusťte Safari a poté přejděte do složky Předvolby, buď pomocí Command-Comma, nebo v nabídce Safari. Nyní klikněte na kartu Hesla v horní části okna předvoleb a uvidíte úplný seznam uložená hesla webových stránek, která pro vás Safari uložilo, spolu s uživatelským jménem, které je k tomu přidruženo stránky. Zobrazí se také sloupec hesla, který je ve výchozím nastavení označen jako řada teček.
Chcete -li zobrazit skutečná hesla, klikněte na zaškrtávací políčko Zobrazit hesla v dolní části okna. Budete muset zadat heslo správce pro počítač Mac, na kterém používáte, a poprvé to budete muset povolit několik dialogů týkajících se na konkrétní oprávnění nastavená pro tento panel, ale jakmile to uděláte, všechny tečky budou nahrazeny skutečnými znaky pro hesla, která jste uložili.
Ještě lépe však můžete odstranit všechna uložená hesla nebo jen některá z nich pomocí tlačítek Odebrat nebo Odebrat vše v dolní levé části panelu předvoleb. V pravém horním rohu je také vyhledávací pole, pokud hledáte konkrétní web, který chcete odstranit.
Zakažte sledování webových stránek a návrhy vyhledávačů
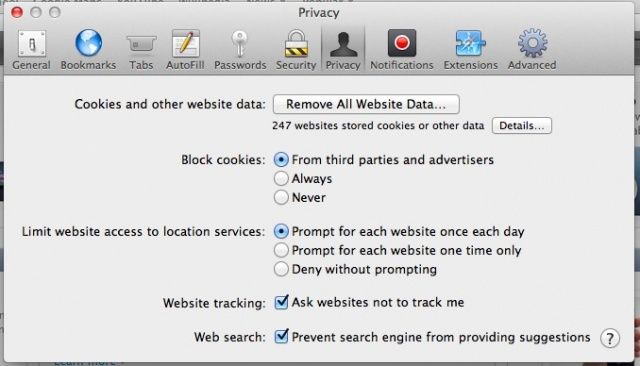
V Safari 6 existuje několik nových nastavení ochrany osobních údajů, která potenciálně zabraňují tomu, aby vás při procházení po internetu trápilo několik problémů se zabezpečením.
Některé weby mohou sledovat vaši aktivitu při prohlížení, když vám pošlou webové stránky k zobrazení, což jim umožňuje přizpůsobit to, co se vám na konkrétní webové stránce zobrazuje. Když navíc v Safari 6 zadáte hledaná slova do nového integrovaného vyhledávacího panelu, Safari odešle tato slova do samotného vyhledávače, aby vám mohl poslat seznam běžných vyhledávání, která jsou podobná tvoje. Oba tyto problémy jsou potenciálními problémy s ochranou osobních údajů a zde je návod, jak je můžete vypnout.
Spusťte Safari a poté otevřete okno Předvolby. Můžete to udělat kliknutím na nabídku Safari, výběrem Předvolby... nebo můžete stisknout Command-Comma na klávesnici. Ať tak či onak, jakmile se otevře okno předvoleb, klikněte na kartu Soukromí v horní části. Ve spodní části okna předvoleb ochrany osobních údajů uvidíte dvě nezaškrtnutá políčka, jedno vedle položky „Sledování webových stránek“ a druhé vedle Vyhledávání na webu. Kliknutím na tyto dvě funkce Safari zakážete.
Požádat webové stránky, aby vás nesledovaly, samozřejmě předpokládá, že webové stránky vašemu požadavku vyhoví. Nejde o 100% soukromí, ale jen o další opatření. Volba vyhledávače teoreticky zabrání Safari v odesílání hledaných výrazů do vámi zvoleného vyhledávače.
Otevřete karty z mobilního Safari na svém Macu přes iCloud a naopak
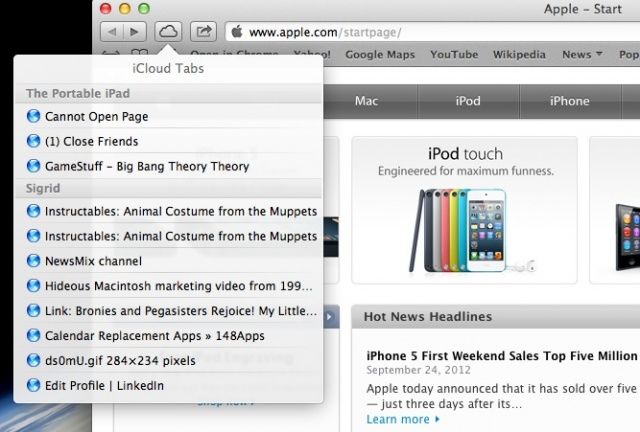
Opravdu jsem si zvykl používat Chrome na svých počítačích Mac a stolních počítačích, než vyšel Mountain Lion s Safari 6 v patách. Snažím se používat Chrome na svých zařízeních iOS, pro synchronizaci historie a záložek to opravdu dělám, ale častěji než ne, končím pomocí mobilního Safari, protože a) je to výchozí pro všechny odkazy, na které klikáte v jiných aplikacích, a b) opravdu, velmi rád Čtenář.
Nyní, pokud používáte Safari na Macu i iPhonu, iPadu nebo iPodu touch, budete rádi, že to víte že máte přístup ke kartám, které jste otevřeli v iPhonu na Macu, a naopak, pokud je používáte iCloud. Pojďme se podívat, jak to děláme.
Nejprve se ujistěte, že jste přihlášeni k iCloudu na svém iOS zařízení i na Macu. Na iPhonu nebo iPadu spustíte aplikaci Nastavení, klepnete na iCloud a poté zadáte přihlašovací údaje. Na počítačích Mac spusťte Předvolby systému z nabídky Apple, složky Aplikace nebo z doku a poté kliknutím klikněte na podokno předvoleb iCloud. Zadejte svou e -mailovou adresu a heslo k účtu iCloud a budete přihlášeni.
Dále spusťte Safari a všimněte si malé ikony iCloud nalevo od integrovaného vyhledávacího panelu. Vidíte to? Roztomilý, že? Klikněte na něj a zobrazí se seznam webů, které jste otevřeli v mobilních verzích Safari, na vašich zařízeních iOS, která jsou přihlášena do iCloudu, se stejnými informacemi o účtu jako na vašem Macu. Budou dokonce seřazeny do seznamů specifických pro zařízení, pokud máte přihlášeno více než jedno zařízení iOS a používáte mobilní Safari.
Docela úhledné, že? Nyní můžete procházení iOS a Mac propojit poměrně jednoduchým, přímým a snadno použitelným způsobem.
Používejte seznamy ke čtení správným způsobem
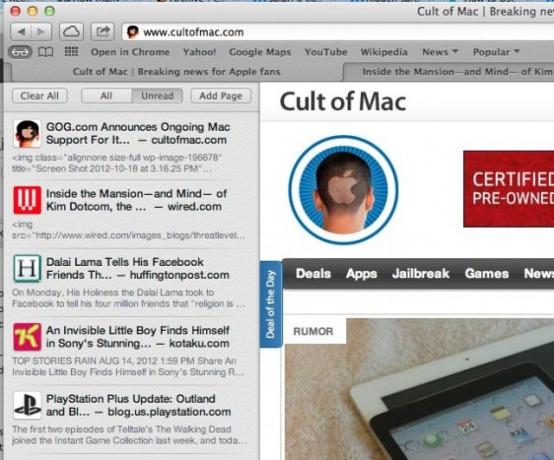
Safari 6, webový prohlížeč, který je dodáván s OS X Mountain Lion, přidal spoustu nových funkcí, když se před časem spustil, a Reading List je jedním z nejlepších. Seznam čtení vám umožní ukládat články, aniž byste si je museli ukládat do záložek, čímž se vyhnete všem obtížím s organizací a/nebo synchronizací záložek. Je to podobný systém jako něco jako Instapaper nebo Pocket (dříve) Přečíst později, ale zapečené přímo ve vašem prohlížeči Safari.
Nejprve spusťte Safari a najděte článek, který si chcete uložit na později. Jakmile je tato webová stránka nebo článek plně načten v prohlížeči Safari, stiskněte na klávesnici Shift-Command-D. Můžete také kliknout na ikonu malých brýlí, která odhalí postranní panel seznamu Čtení. Poté klikněte na tlačítko Přidat stránku v horní části sloupce. Webová stránka, kterou ukládáte, se bude pohybovat dolů do levého horního rohu a za brýlemi se zobrazí malá lišta postupu, která vám ukáže proces ukládání.
Chcete-li zobrazit seznam čtení v Safari později, můžete na klávesnici stisknout Shift-Command-L nebo kliknout na nabídku Zobrazit a zvolit Zobrazit seznam čtení. Nebo, jako výše, můžete kliknout na ikonu brýlí. Kliknutím na tlačítko Nepřečtené v horní části tohoto sloupce zobrazíte pouze uložené články, které jste ještě nečetli, nebo na tlačítko Vše zobrazíte veškerý obsah seznamu čtení.
Položky ve sloupci Seznam čtení můžete odstranit tak, že na každou položku umístíte kurzor myši a kliknete na šedé X, které se objeví, nebo můžete na položku kliknout pravým tlačítkem a vybrat odebrat položku. Můžete se také zbavit všech položek kliknutím na tlačítko Vymazat vše v horní části.
Chcete -li povolit synchronizaci seznamů čtení, přejděte do podokna předvoleb iCloud. Otevřete Předvolby systému a kliknutím na ikonu iCloud otevřete podokno předvoleb. Pokud vaše přihlašovací údaje pro iCloud nebyly zadány, proveďte to zde. Poté kliknutím na zaškrtávací políčko vedle ikony Safari zapněte synchronizaci iCloudu pro seznamy čtení, což vám umožní číst uložené webové stránky na jakémkoli zařízení podporujícím iCloud, jako je iPad nebo iPhone.

