Existuje mnoho způsobů, jak řídit obchodní, školní a domácí projekty. Sledování věcí, jako jsou časové harmonogramy a plány, zdroje jako lidé, materiály a nástroje, a udržení všeho ve snadno čitelném formátu je však docela výzva. Podívali jsme se na tři různé typy softwaru pro správu projektů na iPadu, počínaje výkonným (a cenově dostupným) OmniPlan pro iPad. Rychle jsme se také podívali na iScope, méně nákladný, ale jedinečný software pro správu projekty s osobnějším dojmem, stejně jako bezplatný Wunderlist, skvělá a bezplatná aplikace pro spravedlivé řízení úkolů.
OmniPlan pro iPad: Vytváření a správa projektů
Se softwarem jako OmniPlan mohou trénovaní i netrénovaní relativně snadno řídit osobní a pracovní projekty. Pomůže však vědět, co děláte, než se pokusíte zorganizovat kritický projekt, i když je to projekt pro domácnost, jako je stavba psí boudy. Všechny projekty se skládají z podobných věcí, jako jsou časové harmonogramy, lidské zdroje, finanční aspekty a podobně.
Pojďme se podívat na to, jak použít OmniPlan k vytvoření nového projektu - první krok k jeho správě.
Když spustíte OmniPlan, spustíte v Prohlížeči dokumentů. Klepnutím na tlačítko plus zahájíte další projekt.
Poklepáním na název projektu (v záhlaví) název projektu upravíte. Poté klepnutím na tlačítko info o projektu (druhé zprava v blízkosti horního okraje - vypadá to jako ikona kufru) otevřete dialogové okno, ve kterém můžete nastavit všechny podrobnosti o svém projektu. Pokud je váš projekt abstraktní koncept, stále ve stádiích plánování, klepněte na oblast Termíny a nastavte ji na Neurčeno. Časové osy pak mohou uvádět T+1 dny nebo T+2, aby odkazovaly na relativní načasování, nikoli na konkrétní data. Klepnutím na Směr nastavíte, zda bude projekt plánován zpětně od data velkého konce, například při plánování konference, nebo dopředu od data velkého začátku, jako je výuka třídy. Klepnutím na Zrnitost nastavíte, jak naplánovat úkoly, z nichž bude váš projekt sestaven, výběrem Denní, Hodinová nebo Přesná časová období. Pokud budou vaše úkoly splněny hlavně během jednotlivých dnů, zkuste to každou hodinu. Pokud je projekt delší, zkuste Daily. Ty zaokrouhlí data a časy vašich úkolů na nejbližší hodinu nebo den. Pokud chcete naplánovat věci pomocí konkrétnějších časů, použijte Přesné.
Mezi další možnosti patří například nastavení jednotek Duration a Effort nebo Effort Conversions, pokud váš projekt není součástí standardního osmihodinového pracovního dne nebo 40hodinového pracovního týdne. Můžete také klepnout na kartu Kalendář v horní části a nastavit normální pracovní dobu, což pomůže při plánování přidělování zdrojů, které zahrnují další lidi.
Jakmile je váš projekt nastaven, klepnutím mimo informační dialogové okno se vraťte na časovou osu. V tomto okamžiku můžete klepnout na nabídku Zobrazit a filtrovat podle zdroje, stavu, typu nebo viditelného období (jednou jste svůj projekt naplnili úkoly), přepněte OmniPlan a sledujte všechny změny a dokonce si vyberte Světlý nebo Tmavý Téma.
Použití časových harmonogramů úkolů s OmniPlan pro iPad

Pojďme se podívat na vytvoření časové osy pro váš projekt. V kruzích projektového řízení se takový graf nazývá a Ganttův diagram. V zásadě umísťuje vaše úkoly, cíle a milníky projektu na graf časové osy, aby členové projektového týmu věděli, co mají dělat první, druhé, třetí atd. Tento vizuální systém pomáhá manažerům vědět, kdy jsou věci pozadu.
Když spustíte OmniPlan pro iPad, spustíte v prohlížeči dokumentů, kde můžete upravit všechny starší projekty nebo vytvořit nový. Výchozí projekty OmniPlan jsou pro Concert, Moving House, New Product Development a Project Trilobite, ať už je to cokoli. Chcete -li zahájit vlastní projekt, klepněte na tlačítko plus v levé horní části obrazovky OmniPlan.
Dostanete nový, neosazený soubor projektu, chytře pojmenovaný „Můj projekt“, a váš první úkol: Úkol 1. Poklepejte na název projektu a můžete zadat nový. Například „Váš projekt“ nebo „Prázdniny“.
Tentokrát klepněte na tlačítko plus vpravo nahoře a zobrazí se nový úkol. Zadejte název tohoto nového úkolu, jak byl pro vás zvýrazněn. Poté klepněte na tlačítko Hotovo na klávesnici. Dobu trvání nového úkolu můžete upravit přetažením posuvníků vlevo nebo vpravo od modrého pruhu trvání. Při posouvání se zobrazení nad úkoly dynamicky přizpůsobuje a ukazuje, jak dlouho přidělujete konkrétní úkol.
Dále jednou klepněte na nově vytvořený úkol a přepněte pruhy připojení. Rukojeti nyní budou vypadat jako šipky. Přetažením šipky z přední části nového úkolu na konec úkolu 1 zjistíte, jak fungují. Druhý úkol by měl skončit připojen ke konci vašeho prvního úkolu. Úkoly definované jako závislé se automaticky změní, když se změní položky, na kterých jsou závislé.
Klepnutím a podržením tlačítka plus vpravo nahoře přidáte milník. Toto je příznak, který má projektovým manažerům pomoci vědět, kdy věci fungují dobře (milníky jsou dosaženy včas) nebo kdy ne (milníky jsou zcela ignorovány). Pojmenujte svůj milník něčím zajímavým a poté klepnutím na Hotovo ztratíte klávesnici na obrazovce.
Zatímco projekty jsou obvykle komplikovanější, včetně zdrojů a alokace aktiv, vytvoření a časová osa věcí, které chcete v daném projektu dělat, je skvělý způsob, jak zahájit velké i velké projekty malý.
Dohlédněte na zdroje pomocí OmniPlan pro iPad

Zdroje jsou důležité pro každý projekt. Jsou to lidé, vybavení a materiály nezbytné k dokončení projektu. I když stavíte dům na stromě pro děti na dvorku, stále musíte sledovat řezivo, hřebíky a šrouby, typy nástrojů, které budete potřebovat (jako pila, kladivo atd.), a lidé, kterým lano pomůžete vy.
OmniPlan pro iPad může pomoci sledovat zdroje pro projekty, které jsou menší nebo větší. Podívejme se, jak.
Spusťte OmniPlan na iPadu a spusťte projekt, který jste vytvořili, šablonu nebo vytvořte nový projekt. Chcete -li spravovat prostředky pro tento projekt, klepněte na ikonu, která vypadá jako silueta osoby.
Klepnutím na zelené tlačítko plus vedle Nový zdroj přidáte další. Chcete -li přidat lidské zdroje, zadejte jejich jméno, e -mail a pracovní dobu (je -li k dispozici). Pokud je to pro váš projekt důležité, můžete také použít tlačítka plus nebo mínus k nastavení jejich jednotek, účinnosti a ceny za použití a ceny za hodinu.
Prostředky a materiální zdroje se přidávají a spravují stejným způsobem, ačkoli materiály nemají měřítko jednotky ani účinnosti. Můžete také seskupit prostředky dohromady a spravovat je všechny najednou.
Když je čas přiřadit úkoly, jednoduše vyberte úkol nebo skupinu úkolů v hlavním okně OmniPlan a poté znovu klepněte na tlačítko Zdroje. Tentokrát však klepněte na kartu Přiřadit zdroje v horní části, vyberte zdroj, který chcete přiřadit, a podívejte se na jeho procento přiřazení. Pokud máte dva lidi stejně přiřazené ke stejnému úkolu, můžete si vybrat 50% přiřazených každému z nich.
OmniPlan pro iPad vám umožňuje automaticky vyvážit zátěž zdrojů pokaždé, když změníte lidi nebo věci, které jsou pro váš projekt potřeba. Kromě toho můžete nastavit možnosti, aby OmniPlan upravil dobu trvání nebo počty úsilí v závislosti na druhu projektu, který řídíte.
Krok dolů k iScope

Slogan, Gantt 4 Humans, iScope slibuje, že vám poskytne výhody centralizované sady pro správu projektů, jako je OmniPlan (50 $), za mnohem méně peněz (5 $) a mnohem méně starostí. I když tu aplikaci nekontroluji, líbí se mi, co zatím vidím.
iScope používá to, čemu říká horizontální kolejnice, což jsou v podstatě úkoly a plány ve stylu Ganttova diagramu.
Stáhněte si soubor bezplatná verze iScope z iTunes App Store a spusťte jej. Zobrazí se vám rychlá prohlídka iScope prostřednictvím žluté lepicí poznámky (nesourodě připnuté nahoře). Je to velmi přátelský způsob, jak zahájit proces. Přejetím po prohlídce se zobrazí typické činnosti projektového managementu - vytvoření projektu, přidání úkoly, budování týmu s lidskými zdroji a poté přidávání poznámek a obrázků pro podrobnosti a dokumentace.
iScope používá k ukládání svých souborů Dropbox, takže je lze snadno sdílet s ostatními. Integruje se s oznámeními systému iOS a příjemnými prvky, jako je automatické dokončení úkolů, přizpůsobení loga a možnost importovat a přidávat obrázky. K dispozici je dokonce i jednoduchý prohlížeč projektů, který zobrazuje všechny plánované projekty ve vaší kompetenci.
Bezplatnou verzi lze plně aktualizovat nákupem v aplikaci za 4,99 $, takže si ji můžete před zakoupením vyzkoušet. Jejich webové stránky mají formulář pro jakoukoli potřebnou podporu.
I pouhý letmý pohled na bezplatnou verzi iScope stačil na to, abych se o ni chtěl podělit jako o tip. Rozhraní je poměrně čisté, snadno analyzovatelné okem. Pokud je hluboký, profesionální program pro řízení projektů, jako je OmniPlan, pro vaši situaci přehnaný, ale aplikace pro správu úkolů jako Wunderlist není dost, možná budete chtít vyzkoušet iScope, který vypadá, že mezi ně pevně zapadá extrémy.
Správa úkolů zdarma s Wunderlistem
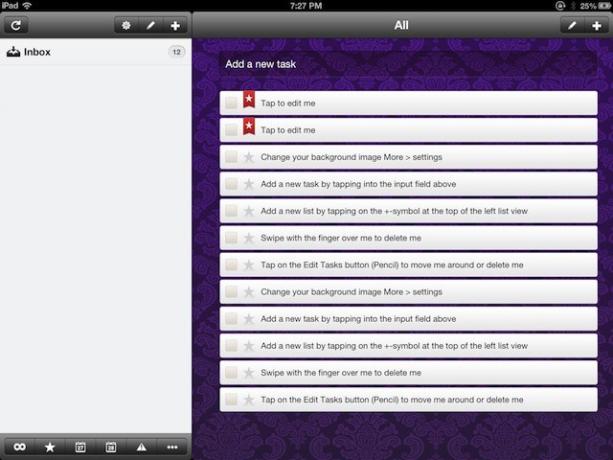
Udržet si pořádek ve svých projektech je těžké; ať už jsou doma, ve škole nebo v práci, projekty si obvykle začínají žít vlastním životem. Dobrý správce úloh může být zásadní pro udržení projektu v pohybu, včas a s minimem stresu. Wunderlist je k dispozici pro iPad, je zdarma a má několik skvělých funkcí pro spuštění, takže je pro mnohé jasnou volbou z nás, kteří potřebují lépe řídit své projekty a nepotřebují složitější software, jako je OmniPlan nebo iScope, výše.
Jakmile máte stažený a nainstalovaný wunderlist, mělo by se otevřít dvojité zobrazení, se seznamy vlevo a úkoly vpravo. Doručená pošta má již v sobě nastaveny výukové úkoly, aby vám ukázala lana.
Klepněte na první úkol v seznamu „Klepnutím mě upravte“. Zobrazí se okno Upravit úkoly, které vám umožní proklikat se a přejmenujte položku, přidejte k položce poznámku, datum splatnosti nebo připomenutí, přepněte štítek priority a vložte jej do seznam. To je spousta věcí na jedno klepnutí, že?
Nové úkoly přidávejte klepnutím na pole pro zadání nového úkolu v horní části nebo klepnutím na ikonu plus v pravém horním rohu. Buď jeden přidá nový úkol, ale ikona plus vám poskytne všechna pole pro úpravu úkolů, zatímco vložený vstup vám pouze poskytne název pro zadání, což může věci trochu zrychlit. Chcete -li úkol odstranit, jednoduše přejeďte prstem po položce úkolu. Chcete -li změnit pořadí úkolů, klepněte na ikonu Tužka (poblíž ikony plus vpravo nahoře) a přetáhněte položky do libovolného pořadí, které se vám líbí. Z tohoto zobrazení můžete také odstranit položky.
Přidání nových seznamů pro organizaci úkolů je také snadné, rychlým klepnutím na tlačítko plus nad podoknem Seznamy. K dispozici je také ikona Tužka pro přeskupení a odstranění seznamů úkolů.
Dole v dolní části můžete řadit zobrazené úkoly pomocí různých filtrovacích tlačítek. Znak nekonečna vlevo zobrazuje všechny úkoly a tlačítko s hvězdičkou zobrazuje pouze úkoly označené hvězdičkou. První ikona kalendáře zobrazuje úkoly splatné dnes, zatímco druhá ikona kalendáře zobrazuje úkoly na zítra. Ikona elipsy vyskočí z nabídky s filtrem pro dokončené úkoly, úkoly, které mají být splněny v následujících 7 dnech, později než v určitý den, nebo úkoly bez data splatnosti.
wunderlist se také synchronizuje přes iCloud a vaše úkoly se zobrazí na webu wunderlist, takže máte své věci téměř u sebe, ať jste kdekoli. Je to trochu podobné vlastním připomenutím společnosti Apple, ale má několik dalších funkcí, jako jsou výše popsaná tlačítka filtrů, která pomohou organizovat jakýkoli projekt, velký nebo malý.
Pokud to zkusíte, dejte nám vědět, co si myslíte v komentářích. Je to zdarma, takže se o tom můžete sami přesvědčit. Existuje také a verze pro Mac, Android a Windows také.

