Jednou z nejužitečnějších nových funkcí v iOS 11 jsou tagy v aplikaci Soubory. Stejně jako ve Finderu na Macu můžete své soubory označit libovolným počtem tagů, což usnadňuje jejich organizaci a snadné hledání, i když jsou roztroušeny v různých složkách.
Pokud například pracujete na skladbě na iPadu, můžete pro ni vytvořit novou značku. Tuto značku můžete přidat do projektu GarageBand, do všech verzí skladby, kterou exportujete, abyste ji mohli sdílet s jinými lidmi, do jakýchkoli nápadů na skladbu, kterou nahrajete pomocí Aplikace Music Memos, a na jakékoli malé ukázky, terénní nahrávky nebo zvuky, které vytvoříte s jinými aplikacemi. Potom můžete všechny tyto soubory zobrazit společně v jednom zobrazení, i když všechny zůstanou v bezpečí ve svých původních složkách.
Ještě lepší je, že Files používá přesně stejné značky jako Finder na vašem Macu, takže vše, co si ponecháte na iCloud Drive, bude označeno na obou místech. Podívejme se, jak fungují značky iOS.
Štítky - vytvořeny pro iOS

Foto: Cult of Mac
Značky jsou jednou z věcí, které se mohou zdát zdrcující, když je začnete používat, ale v systému iOS máme motivaci do toho jít. Na počítačích Mac vše organizujeme do složek. Nezáleží na tom, kde máte uložené soubory, protože jakákoli aplikace může otevřít jakýkoli soubor, ať je kdekoli.
Na iOS, aplikace uchovávat jejich soubory ve vlastních složkách v karanténě. Mimo tuto složku nic nevidí. To znamená, že pokud přesunete soubor do vámi zvolené struktury složek, aplikace jej již neuvidí. Zde je příklad. Řekněme, že používám Pixelmator iPad pro vytvoření obrázku. Ten obrázek žije uvnitř toho vlastního Pixelmatora Pixelmator složku na iCloud Drive. Pokud použiji aplikaci Soubory (nebo přistoupím na iCloud Drive pomocí Finderu na Macu) a tento soubor přesunu, pak Pixelmator tento obrázek při příštím otevření aplikace již neuvidí.
Zadejte značky. Značky vám umožňují shromažďovat soubory z jakékoli skutečné složky do „virtuální“ složky, aniž byste museli přesouvat samotné soubory. Pixelmator je šťastný, protože stále může vidět váš obrázek, ale díky tagům může obrázek existovat i jinde.
Výlet na postranní panel Soubory
Chcete-li přidat značky do souboru v systému iOS 11, dlouze stiskněte soubor v aplikaci Soubory a klepněte na Značky v malé černé popover bublině. Poté se zobrazí panel Značky. Obsahuje seznam stávajících značek a můžete je přiřadit nebo odebrat všechny nebo všechny pouhým klepnutím. V horní části seznamu najdete příponu Přidat nový štítek knoflík. Klepnutím na toto vytvoříte novou značku. Zobrazí se dialogové okno, kde můžete značku pojmenovat a vybrat barvu. Ujistěte se, že jste to pochopili správně, protože neexistuje způsob, jak upravit barvu značek v iOS po jejich vytvoření. (K tomu musíte přepnout na Mac.)
Používání značek iOS
Značky se zobrazují v aplikaci Soubory i ve zjednodušené verzi aplikace Soubory, která se zobrazí při každém otevření nebo sdílení souboru z aplikace, která to podporuje. Seznam značek se zobrazí v nejspodnější části postranního panelu Soubory. Klepnutím na značku zobrazíte všechny k ní přidružené soubory a přetažením značek nahoru a dolů je změníte pořadí. Značku můžete také odstranit přejetím prstem doleva.
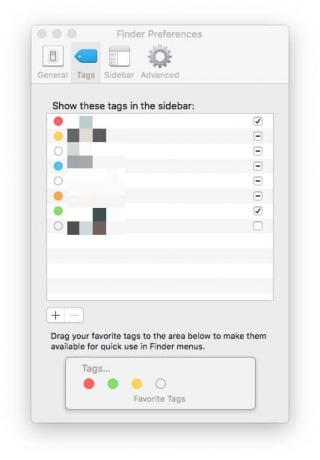
Foto: Cult of Mac
A to je vše. Možná se to nezdá, ale tagy mohou být super silné, dokonce i v této podobě. Až příště budete pracovat na jakémkoli druhu projektu, zkuste pro něj vytvořit značku a pomocí ní udržovat související soubory pohromadě.
Synchronizujte značky iOS a Mac na iCloud Drive
Všechny značky, které přidáte do souborů na iCloud Drive, budou synchronizovány s těmito soubory na vašem Macu, ale existují určitá důležitá omezení toho, co skutečně funguje.
- Značky se synchronizují mezi zařízeními ve všech souborech na iCloud Drive.
- Soubory v Na mém iPadu (nebo Na mém iPhone) lze označit, ale značky se nesynchronizují s jinými zařízeními.
- Soubory označené ve vlastní úložné oblasti aplikace (jako Dropbox v iOS) lze označit, ale značky se nebudou synchronizovat mezi zařízeními, ani se nezobrazí jako označené na iPadu nebo iPhonu.
Omezení
Tento poslední bod potřebuje trochu více vysvětlení. Některé aplikace přidávají do aplikace Soubory v systému iOS vlastní umístění úložiště. Jsou to ty, které se zobrazují v horní části postranního panelu. Tato umístění jsou k dispozici jiným aplikacím, které používají výběr souborů. Pokud však označíte soubor v jednom z těchto umístění, tento označený soubor se při vyhledávání značek nezobrazí. Pokud například označíte soubor v Dropboxu pomocí Úžasný projekt tag, poté klepněte na Úžasný projekt označte v seznamu značek, právě označený soubor se tam nezobrazí. To je skutečná bolest, protože to brání tomu, aby byly tagy univerzálně použitelné.
Úpravy značek iOS
Chcete -li upravit název značky iOS, otevřete aplikaci Soubory a klepněte na Upravit v horní části Procházet na postranním panelu a potom klepněte na značku, kterou chcete upravit. Název můžete upravit.
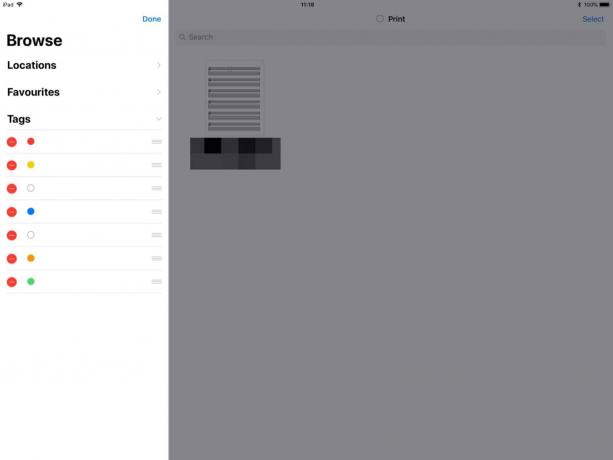
Foto: Cult of Mac
Chcete -li upravit barvu značky, potřebujete počítač Mac. Přejděte do Finderu, otevřete Finder> Předvolby z nabídky a klikněte na Značky kartu v horní části okna Předvolby. Kliknutím na libovolnou značku pravým tlačítkem ji upravíte. Můžete také zaškrtnout a zrušit zaškrtnutí políček, aby se značky zobrazovaly na postranním panelu Macu a také na postranním panelu iOS.
Budoucnost značek iOS
Značky jsou fantastické, ale pro iOS jsou napůl hotové. Kromě již zmíněných problémů (úpravy barev značek, špatná podpora umístění dokumentů třetích stran) máte omezené možnosti označování. Nemůžete označit například e -maily nebo webové stránky. V aplikaci Poznámky nemůžete označovat poznámky. To vše by bylo velmi užitečné pro shromažďování různých druhů dat na jednom místě.
Navzdory tomu jsou značky stále velmi skvělé. Naštěstí Apple rozšíří rozsah značek, aby byly opravdu užitečné. Do té doby přidávají na iCloud Drive další užitečnou vrstvu organizace.

