Dostal jsem více e -mailů s dotazem, jak držím svůj Lightroom většinou ve svém Dropbox než téměř cokoli jiného nedávno, po mně zmínil se o tom v nedávném článku. Takže tady je: podrobný pohled na to, jak mám věci nastavené.
Není to jen pro hlupáky Lightroom/Dropbox: Pomocí této metody můžete v Dropboxu uchovávat téměř cokoli a synchronizovat jej mezi počítači, i když příslušné složky musí zůstat na určitém místě na vašem pevném disku, jako je vaše ~/Library složku.
Co a proč
Vložíme všechny soubory Lightroomu do Dropboxu a poté je propojíme zpět na místa, kde je Lightroom očekává, že je najde.
Pokud máte více než jeden počítač, budete pravděpodobně chtít použít Lightroom na všech.
Lightroom - jako většina aplikací Adobe - se šíří po celém vašem pevném disku. Vaše soubory katalogu, vaše vykreslené náhledy, vaše předvolby vývoje, vaše preference a - konečně - vaše skutečné fotografie jsou uloženy na konkrétních místech. Uděláme to, že je všechny umístíme na jedno centrální místo - Dropbox - a poté propojíme soubory zpět na místa, kde je Lightroom očekává. Některé z těchto souborů mohou být kdekoli - stačí říct Lightroomu, kam je umístíte. Ostatní potřebují trochu více jemnosti.
K tomu použijeme symbolické odkazy. Jsou to stejné jako aliasy, protože vám umožňují vytvořit zástupce souboru, pouze symbolické odkazy jsou jako super aliasy, které dokážou oklamat aplikace, aby si myslely, že jsou skutečným původním souborem. To je dobře, protože musíme oklamat Lightroom i Dropbox.
V terminálu můžete vytvářet Symliinky a je to docela snadné, pokud jste typ terminálu. Uděláme to lidskou cestou, pomocí Automatoru vytvoříme plugin pro Finder. Nebojte se - je to snadné. Bude to také užitečné v budoucnu, protože můžete kliknout pravým tlačítkem na libovolný soubor a vytvořit pro něj symbolický odkaz.
Junecloud
Nejprve stáhněte tyto akce Automator z Junecloud (lidé za úžasnými Dodávky aplikace) a nainstalujte akci Vytvořit symbolický odkaz (poklepejte na ni, pokud jako já nemáte v Dropboxu Symlink na adresář vašich služeb…).
Potom spusťte Automator. Je ve vaší složce Aplikace
Automator

Spusťte Automator a z pole, které se objeví, vyberte službu. To umožní použít systémovou službu, ke které je přístup z Finderu. Poté nakonfigurujte možnosti rozevíracího seznamu na „Služba přijímá vybrané“ soubory nebo složky v Nálezce (viz obrázek). To říká službě, kdy a kde se má zobrazit.

Nyní přetáhněte dříve nainstalovanou akci „Vytvořit symbolický odkaz“ ze seznamu vlevo (je uložena v seznamu akcí Finderu), klikněte na „Možnosti“ na ve spodní části pole a zaškrtněte políčko „Zobrazit tuto akci při spuštění pracovního postupu“. To donutí Finderu zobrazit dialog, abyste si mohli vybrat, kam výsledný soubor uložit odkaz. Tip: Symlink lze po vytvoření přetáhnout ve Finderu, takže jej můžete jednoduše uložit na plochu a přesunout později, pokud chcete.

A je to. Uložte jej, pojmenujte jej (můj se nazývá Vytvořit symbolický odkaz) a máte hotovo. Nyní můžete kliknout pravým tlačítkem na libovolný soubor nebo složku ve Finderu
Nyní jsme to udělali, začíná snadná část. Ano, je to ještě jednodušší! S Dropboxem a Symlinks můžete pracovat dvěma způsoby: můžete ponechat soubory mimo Dropbox a vložit odkaz do Dropboxu nebo naopak. Prostě dáme všechno do Dropboxu a půjdeme odtud. Díky tomu je Dropbox naším centrálním úložištěm. Nejprve ale pár poznámek o tom, jak Lightroom věci ukládá.
Složky Lightroom
Když jste poprvé spustili Lightroom, vybrali jste si, kam uložíte katalog a fotografie. S největší pravděpodobností je ve vaší složce ~/Pictures ve vašem domovském adresáři. Nejrychlejší způsob, jak jej najít (za předpokladu, že to ještě nevíte), je otevřít Lightroom, přejít na Lightroom> Katalog Nastavení… v nabídce (⌥⌘, s klávesnicí) vyberte kartu „Obecné“ a odečtěte umístění z horní části okno. Dokonce můžete kliknutím na tlačítko přejít do složky ve Finderu.
Stěhování katalogu

Tato složka obsahuje váš katalogový soubor (databáze, která popisuje váš katalog Lightroom), plus vaše náhledy a další soubory. Chcete je všechny. Pokračujte a přesuňte to do svého Dropboxu (nejprve zavřete Lightroom). Doporučuji vytvořit složku Lightroom na kořenové úrovni vašeho Dropboxu a vložit ji tam. Nyní můžete soubor LRCAT jednoduše otevřít dvojitým kliknutím, nebo můžete spustit Lightroom a sdělit mu, kde se soubor nyní nachází (pokud Lightroom může; Aby našel požadovaný katalog, vyvolá při spuštění úhledný prohlížeč souborů. Zaškrtnutím políčka vždy otevřete stejný soubor).
Teoreticky teď můžete přestat. Váš katalog je nyní uložen ve vašem Dropboxu a po jeho synchronizaci k němu máte přístup z jakéhokoli počítače se systémem Lightroom. Obsahuje však pouze náhledy a metadata. Pokud chcete mít přístup také k vašim předvolbám, postupujte podle nich.
Další, symbolické odkazy.
Podpora aplikace
Najděte svou složku podpory aplikací Lightroom. Je to ve vašem ~/Knihovna/Podpora aplikací/Adobe složku. Vaše složka Knihovna je skrytá v Mountain Lion. Chcete -li se tam dostat, můžete buď zkopírovat cestu výše, stisknout ⇧⌘G ve Finderu a vložit ji nebo podržet klávesu ⌥ když ve Finderu kliknete na nabídku Přejít, která vám odhalí složku Knihovna, abyste do ní mohli přejít ručně.
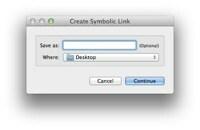
Jakmile jste tam, zkopírujte složku Lightroom do Dropboxu. Nyní chytrá část (k provedení se zavřenou aplikací Lightroom): Klikněte pravým tlačítkem na tuto nově přesunutou složku a v části „Služby“ v kontextové nabídce vyberte akci Vytvořit symbolický odkaz. Vyberte, zda chcete toto uložit zpět do souboru ~/Knihovna/Podpora aplikací/Adobe složku, ze které jste právě přesunuli originál. Do části názvu vaší akce nic nezadávejte - nechte ji prázdnou a použije se původní název souboru.
Nyní byste měli být hrdým vlastníkem Symlink v ~/Knihovna/Podpora aplikací/Adobe složku, která ukazuje na skutečnou Lightroom složku ve vašem Dropboxu. Počkejte, až se Dropbox přestane točit a spusťte Lightroom. Mělo by to vypadat přesně tak, jak to vypadalo dříve.
Nyní na druhém počítači opakujte krok Symlink (odstranění nebo přepsání souboru ~/Knihovna/Podpora aplikací/Adobe/Lightroom Nejprve si pamatujte, že byste pravděpodobně měli vytvořit kopii pro případ, že se něco pokazí), a řekněte Lightroomu, aby použil stejnou složku Katalog.
Inteligentní náhledy vám umožní upravovat všechny vaše fotografie na MacBooku bez připojení jednotky obsahující originály.

Jedna poznámka: Neukládejte své skutečné soubory fotografií do Dropboxu. Můžete je uložit na externí disk a připojit ho ke kterémukoli počítači, který právě používáte. Pokud používáte LR5 beta pak můžete nechat fotografie na velkém počítači a používat k tomu svůj MacBook Air pouze složky Katalog a Náhledy. To znamená, že udělejte přesně to, co jsme udělali v tomto tutoriálu, ale při importu fotografií do Lightroomu na vašem iMacu vygenerujte nové „chytré náhledy“. Tyto chytré náhledy vám umožní upravovat všechny vaše fotografie na MacBooku bez připojení jednotky obsahující původní fotografie. A protože jsou tyto úpravy uloženy v katalogu na Dropboxu, při příštím otevření LR na velkém Macu budou všechny vaše úpravy synchronizovány s původními soubory.
Další aplikace
Nespočet aplikací ukládá své informace do pevně zakódovaných umístění, obvykle do složky Podpora aplikací. Pokud přesunete tyto podpůrné soubory, aplikace jednoduše vytvoří nové, prázdné. Použití symbolických odkazů vám umožní ponechat tyto složky v Dropboxu. Symbolické odkazy lze také použít k normálnímu uchování lokálních souborů na externích jednotkách, ale protože to může prasknout věci, pokud je disk dokonce dočasně odpojen, pak byste si to pravděpodobně měli předem pečlivě rozmyslet dělat to.
V případě Lightroomu lze soubory katalogu, náhledy a knihovnu fotografií uchovávat téměř kdekoli. Jak jsme viděli, tato schopnost je integrována - stačí říct Lightroomu, kde je všechno. Ponecháním katalogu a náhledů na Dropboxu k nim máme přístup odkudkoli. Sym-linking the Application Support folder to Dropbox, we also mirror our presets on all our machines. A s aplikací Lightroom 5 nepotřebujete k jejich úpravě ani původní soubory.
Jedna poznámka na závěr: Nesynchronizujte aktuální soubory předvoleb aplikace Lightroom (v ~/Knihovna/Předvolby) mezi počítači, pokud nejsou vaše počítače totožné. Tito přednostové si pamatují všechno, až na velikost okna, což by mohlo být docela nepříjemné, pokud se pohybujete z 27palcového iMacu na 11palcový Air.
Zdroj: Dropbox


