Úspora místa na pevném disku vašeho Macu je důležitější než kdy jindy, zvláště pokud používáte disk s rychlejším, ale menším pevným diskem, jako je můj Macbook Air. Klíčem je zde schopnost rozumně spravovat svůj prostor, a jakmile uděláte zjevné věci, jako je pare stáhněte si složku Applications a smažte všechny ty zdrojové soubory iMovie, je čas získat trik a trochu pokročilý.
Zde je pět věcí, které můžete udělat, abyste se zbavili nadýmání pevného disku, pokud si troufáte.
Odstranit soubory mezipaměti uživatele
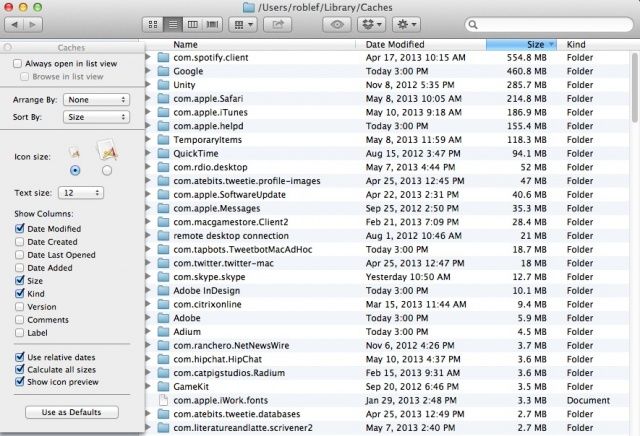
Úspora místa na pevném disku Mac je klíčovou strategií, zvláště když používáte Macbook Air, a to s výhradně SSD (Solid State Drive). I když používáte stolní počítač Mac s pevným diskem, který při koupi vypadal jako „spousta místa“, přijde chvíle, kdy budete chtít část z nich uložit pro více dat. Proč se nezbavíte nepodstatných věcí na pevném disku Macu?
Když odstraníte aplikace, které vám pomohou obnovit místo na disku, mohou za sebou nechat soubory mezipaměti uživatelů. Toto jsou soubory, které pomáhají zlepšit výkon OS X a různých aplikací nainstalovaných na vašem Macu. Pokud již aplikaci nepoužíváte, můžete tyto soubory smazat a uvolnit tak místo. Zde je postup.
Ve Finderu stiskněte Command-Shift-G nebo klikněte na nabídku Přejít a vyberte Přejít do složky. Do výsledného pole napište nebo vložte ~/Knihovna/Cache/. Tím se vyvolá složka, která obsahuje uživatelské mezipaměti. Až tam budete, budete chtít seznam seřadit podle velikosti, což znamená, že budete chtít nastavit toto okno pro výpočet všech velikostí souborů a složek.
Přejděte do nabídky Zobrazit a zvolte Zobrazit možnosti zobrazení, nebo stiskněte klávesu Command-J na klávesnici. Zaškrtněte políčko vedle Vypočítat všechny velikosti a zavřete okno Zobrazit. Váš Mac nyní zobrazí číslo pro vše v okně Finder, včetně složek. Pokud tak ještě neučiníte, nastavte okno na zobrazení seznamu, buď v nabídce Zobrazit, nebo pomocí Command-2 na klávesnici.
Nyní uvidíte všechny největší soubory mezipaměti v horní části seznamu (pokud vidíte pouze menší soubory nahoře klikněte znovu na Velikost v horní části sloupce) a můžete odstranit věci, které již nemáte potřeba. Spotify může mít větší soubor mezipaměti uživatelů, stejně jako některé herní aplikace.
Dávejte pozor, abyste samozřejmě neodstranili vše, co si myslíte, že byste mohli potřebovat. Pokud odstraníte něco, co aplikace, kterou stále používáte, potřebuje, možná uvidíte, že s tím budou pokračovat divné věci.
Přes: OS X denně
Odstraňte nežádoucí hlasy z počítače Mac
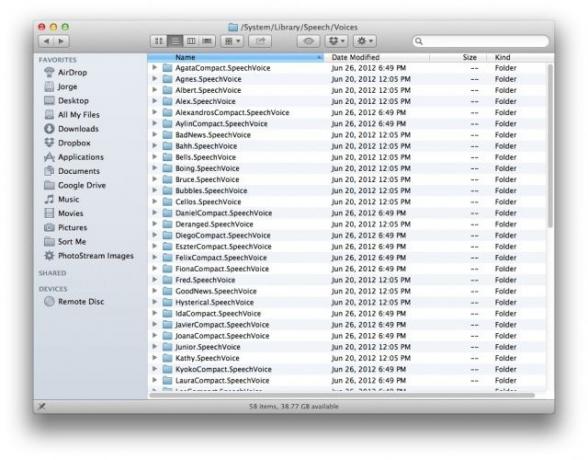
V dnešní době je místo na pevném disku na špičkové úrovni, přičemž soubory čím dál větší a jednotky SSD (Solid State Drive) se stávají dostupnějšími a všudypřítomnými. Právě píšu na Macbook Air a je pro mě důležité zajistit, abych nezaplnil disk zbytečnými soubory.
Jedním ze způsobů, jak toho dosáhnout, je zbavit se hlasů, které Mac OS X používá pro převod textu na řeč. Tyto soubory mohou zabírat slušné množství místa, což může být důvod, proč iOS umožňuje pouze ten na palubě, když o tom teď přemýšlím.
Pokud tyto hlasy převodu textu na řeč nepoužíváte, můžete je také vymazat z disku a ušetřit místo. Zde je postup.
Pokud se chcete zbavit celé sady a caboodle najednou, spusťte Terminal ze složky Applications, dock nebo pomocí systému pro spouštění aplikací, jako je Alfred. Zadejte nebo vložte následující příkaz:
cd/Systém/Knihovna/Řeč/
Tím se změní adresář (cd), na který se zaměřujete, na ten, ve kterém jsou obsaženy soubory řeči. Chcete -li je všechny odstranit, jednoduše zadejte nebo vložte následující:
sudo rm -rf Voices/*
Tím se ve vašem systému odstraní každý hlas převodu textu na řeč, takže to nedělejte, pokud chcete zachovat jeden nebo více hlasů. V takovém případě přejděte na /System/Library/Speech/Voices/ složku na pevném disku a odstraňte hlasy, které nebudete používat, například violoncello nebo Bahh. Protože opravdu, jak často vám váš Mac čte zvuk strunných nástrojů nebo ovcí?
Přes: OS X denně
Podívejte se do složky Podpora aplikací pro soubory Steam Game

Myslím, že jelikož jsem hráč, předpokládám, že všichni ostatní. Pokud nejste, nebo nepoužíváte fantastický multiplatformní digitální herní portál, Steam, tento tip se na vás nevztahuje. Místo toho se podívejte na posledních pár tipů na skvělé nápady na úsporu místa. Nebo si sakra přečtěte recenzi nebo dvě na Cult of Mac. Slyšel jsem, že jsou docela dobří.
Pro vás hráče ve službě Steam, kteří chtějí ušetřit místo na pevném disku, je jedno místo, kam byste se měli opravdu podívat.
Přejděte do Finderu a otevřete ~/Knihovna/Podpora aplikací/ složku. Uvnitř této složky bude složka Steam, která může obsahovat spoustu souborů z her, které již nehrajete. Při prohlížení složky Steam zde spočítejte všechny velikosti v nabídce Zobrazit a seřaďte je podle velikosti. Uvidíte, které hry zatěžují váš pevný disk, a budete vědět, které můžete vyhodit (to jsou ty, které už nehrajete).
Když jsem zkontroloval svou složku Steam Application Support, našel jsem tam asi 30 Gb dat, z nichž velká část pochází z her, které už vlastně nehraji, jako je Civilizace nebo Sanctum. Smazání těchto souborů mi poskytlo mnohem více prostoru, než jsem si myslel, že je možné.
Dalším místem pro kontrolu je hlavní složka Podpora aplikací. Ne všechny hry, dokonce i hry Steam, ukládají své velké soubory do složky Steam. Mohou zde být dokonce položky podpory aplikací z aplikací, které jste již dávno odstranili. Podívejte se do této složky a dumpujte, co můžete. Nezapomeňte však, že pokud odstraníte soubory, které aktuální aplikace skutečně potřebuje, pravděpodobně ji zlomíte a budete ji muset znovu nainstalovat.
V této složce jsem našel pár skvělých věcí, například podpůrné soubory pro EVE Online, hru, kterou jsem příliš dlouho nehrál. Smazáno!
Přes: OS X denně
Odstraňte systémové protokoly a soubory mezipaměti QuickLook
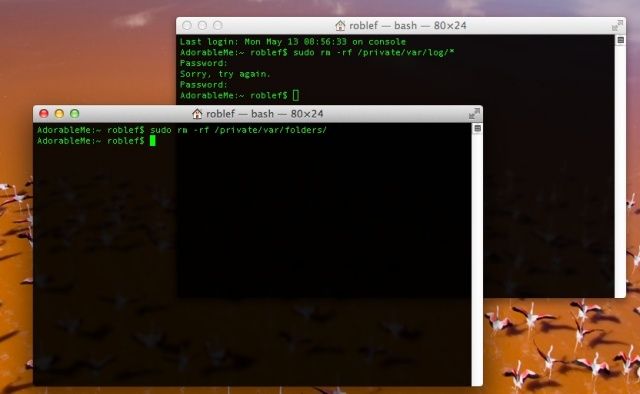
Existuje mnoho souborů, díky nimž je váš systém použitelný, ale mohou se časem vytvořit. Systémové protokoly například sledují využití, chyby a služby spuštěné na vašem počítači Mac, ale pokud se na ně často nedíváte prostřednictvím aplikace jako konzole, pravděpodobně nebudete potřebovat spoustu souborů protokolu, které zabírají místo na vašem počítači Mac, zvláště pokud máte jeden s malým objemem SSD.
Soubory mezipaměti QuickLook způsobí, že se váš Mac bude při klepnutí na mezerník zobrazovat v souborech Finder nebo Otevřít/Uložit. Pokud na to můžete trochu počkat, odstranění těchto souborů vám také může ušetřit místo.
Dohromady můžete ušetřit slušné množství místa na pevném disku, takže to zkuste. Zde je postup.
Nejprve spusťte Terminal ze složky Applications nebo Dock, podle toho, co je pro vás jednodušší. Poté do výsledného okna zadejte nebo vložte následující příkaz:
sudo rm -rf/private/var/log/*
To by mělo vyčistit systémové protokoly až po spuštění příkazu, takže byste to mohli chtít provádět pravidelně, pokud zjistíte, že to uvolní spoustu místa.
Nyní zavřete okno Terminálu a otevřete další. Do terminálu zadejte nebo vložte následující příkaz:
sudo rm -rf/private/var/folders/
Tím se zbavíte souborů mezipaměti QuickLook, které se pak začnou znovu hromadit. To může být další pravidelný úkol, pokud je na vašem Macu místo na prémii a pokud vás rychlost zasažená do QuickLook neobtěžuje.
Každý z výše uvedených příkazů bude vyžadovat zadání hesla správce.
Přes: OS X denně
Zakažte na počítači Mac režim SafeSleep
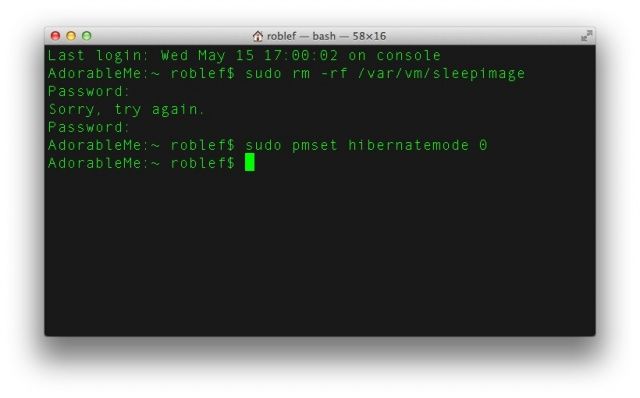
Varování - tento tip je poměrně pokročilý. Používejte jej na vlastní nebezpečí.
Existuje funkce, která debutovala v roce 2005, nazvaná SafeSleep. V zásadě je to režim hibernace navržený tak, aby uložil aktuální stav vašeho běžícího Macu, aby se mohl spustit přesně stejným způsobem, jakým jste jej nechali uspat, i když se vybije baterie a vypne se zcela.
V OS Lion představil Apple dvě nové funkce, nazvané Autosave a Resume, které tuto funkci zrcadlí. Vypnutí funkce SafeSleep je tedy ve skutečnosti pouze deaktivace duplicitní funkce. Pokud používáte OS Lion nebo novější, nemělo by to mít vliv na automatické ukládání nebo obnovení a potenciálně by vám to mohlo ušetřit gigabajty místa na pevném disku.
Zde je návod, jak to udělat, i když vás varujeme, abyste to neudělali, pokud vám ten nápad ani trochu není příjemný.
Chcete -li režim SafeSleep úplně deaktivovat, spusťte Terminál a zadejte nebo vložte následující příkaz:
sudo pmset hibernatemode 0
Tím se vypne režim hibernace a vypne se SafeSleep. Nyní musíte odstranit prostorový obrazový soubor SafeSleep. Do terminálu zadejte nebo vložte následující příkaz:
sudo rm/var/vm/sleepimage
Pokud je váš Mac obvykle připojen během spánku a nemáte tendenci vybíjet baterii pod 20 procent, každopádně nikdy nepoužíváte režim SafeSleep, takže jeho deaktivace, aby se ušetřilo místo, dělá smysl. U počítačů Mac, které nemají SSD, chvíli trvá, než uloží obrázek SleepSave na jejich pevné disky, ale u počítačů SSD Mac to vůbec nezabere. Potenciální výhodou na Macu vybaveném SSD je úložný prostor.
Chcete-li režim SafeSleep znovu povolit, zadejte nebo vložte tento příkaz do terminálu a resetujte režim SafeSleep:
sudo pmset -a hibernatemode 3
A věci by se měly vrátit tak, jak byly.
Zdroj: TUAW

![Jak pracovat kolem chyby při načítání aplikace Mavericks Mail [Tipy pro OS X]](/f/824d123682ca9e587e1f8fd27483f4cf.jpg?width=81&height=81)
