Právě jste si koupili nový iPad. Ať už je to váš první iPad nebo upgrade, nastavení nového zařízení může nějakou dobu trvat. Naštěstí Apple usnadnil první nastavení nového iPadu pomocí iCloudu - nepotřebujete ani stolní počítač!
Existují také zdroje, jako je Cult of Mac, které vám pomohou plně využít váš nový iPad. V této praktické příručce pro nastavení vám ukážeme, jak připravit iPad na hlavní vysílací čas.
Pokud upgradujete svůj aktuální iPad, nezapomeňte podívejte se na náš průvodce, jak se připravit na nový iPad než budete pokračovat ve čtení tohoto průvodce nastavením.
Počáteční nastavení

IPad je považován za zařízení „po PC“, což znamená, že ke svému fungování nevyžaduje počítač Mac nebo Windows. Nyní můžete nový iPad vyjmout z krabice a začít jej používat, aniž byste jej museli připojovat k počítači. Kvůli jednoduchosti vám ukážeme nejlepší způsob, jak poprvé nastavit svůj nový iPad. Zadejte iCloud.
Apple velmi usnadnil uvedení do provozu od chvíle, kdy sundáte plastovou ochranu displeje svého nového iPadu. Zapněte tablet a zobrazí se výzva k zahájení instalace. Pokračujme.

Krok 1: Vyberte si jazyk a region. Poté budete požádáni o povolení nebo zakázání funkce nazvané Služby určování polohy. Povolte to a pokračujte. Chcete mít zapnuté služby určování polohy, aby aplikace měly přístup k GPS vašeho iPadu a poskytovaly vám informace o poloze.
Krok 2: Dále vyberte síť WiFi a připojte svůj nový iPad k účtu iTunes. Aby Apple mohl zaregistrovat vaše zařízení, budete muset zadat heslo k účtu iTunes. Pokud během instalace nemáte přístup k síti WiFi, můžete tento krok přeskočit a přihlásit se pomocí iTunes později.

Krok 3: Poté se vás zeptá, zda chcete zařízení nastavit jako nový iPad, obnovit ze zálohy iCloud nebo obnovit ze zálohy iTunes. Pokud jste již dříve vlastnili iPad a víte, že máte zálohu, kterou byste chtěli použít, vyberte jednu z posledních dvou možností. Pokud jste měli starý iPad zálohovaný pouze tehdy, když byl připojen k iTunes na vašem stolním počítači, nelze jej obnovit ze zálohy na iCloudu. Za předpokladu, že víte, že lze obnovit ze zálohy, pokud ji máte, budeme i nadále nastavovat váš iPad jako zcela nové zařízení.
Počínaje od nuly s iCloud
Krok 4: Jakmile se rozhodnete nastavit iPad jako nové zařízení, budete vyzváni k zadání nebo vytvoření účtu Apple ID. Vaše Apple ID je stejná e -mailová adresa a heslo, jaké používáte k nákupu obsahu v iTunes nebo App Store. Zadejte nebo vytvořte jeden a přihlaste se.
Krok 5: Po odsouhlasení smluvních podmínek vyberte možnost používat iCloud na svém novém iPadu. Dále zvolte zálohování na iCloud. Tato možnost je nejjednodušší a nejpohodlnější, protože iCloud automaticky zálohuje a synchronizuje informace na vašem iPadu, kdykoli jste připojeni k síti WiFi. Pokud rozhodně nechcete používat iCloud a jen chcete mít zálohy uložené lokálně v iTunes na ploše, zvolte možnost zálohovat do počítače.
Krok 6: Dále budete požádáni o použití funkce s názvem Najít můj iPad. Jedná se o velmi užitečný nástroj, který lze použít ke sledování iPadu v případě krádeže nebo nesprávného umístění. Povolte to a pokračujte.

Krok 7: Budete dotázáni, zda chcete použít diktát nebo ne. Tato úžasná nová funkce vám umožňuje pomocí Siri diktovat text odkudkoli, kde se zobrazí klávesnice iPadu. Chcete zapnout diktování.
Krok 8: Pokud vám nevadí, že Apple anonymně sbírá data o využití z vašeho nového iPadu za účelem vylepšení produktů, klepněte na možnost Automaticky odesílat diagnostiku a využití dat. Vůbec to nebude zasahovat do vaší zkušenosti.
Krok 9: Pokračujte a nechte iCloud trochu kouzlit. Pak budete připraveni vyrazit!
Naučit se základy
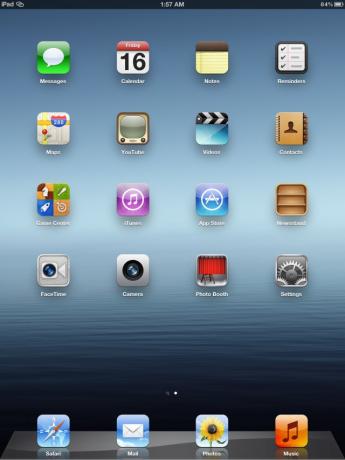
Aplikace a podobně
Po nastavení pomocí iCloudu se dostanete na domovskou obrazovku svého nového iPadu. Zde najdete všechny nainstalované aplikace. Apple má předinstalováno několik skvělých aplikací, včetně Zpráv pro komunikaci s ostatními uživateli zařízení iPhone a iPod touch, které můžete používat. Aplikace lze přesouvat a umísťovat na různé stránky domovské obrazovky klepnutím a podržením ikony. Jakmile uvidíte, jak se aplikace začínají hýbat, můžete je přesouvat. Přetažením aplikace do aplikace vytvoříte složku. Můžete pojmenovat složky pro různé typy aplikací, například Hry nebo Zábava. Můžete si vybrat, jak chcete aplikace používat na svém novém iPadu.

Další důležitou součástí navigace po vašem novém iPadu je panel pro více úkolů. Poklepáním na domovské tlačítko iPadu vyvoláte lištu, která zobrazuje všechny vaše nedávné aplikace. Jsou to aplikace, které máte aktuálně spuštěné, a aplikace, které jste nedávno otevřeli. Klepnutím na ikonu otevřete aplikaci.
Pokud přejedete prstem z horní části obrazovky iPadu dolů, uvidíte, čemu Apple říká Centrum oznámení. Toto malé rozbalovací okno je domovem všech oznámení push, která máte z různých aplikací ve vašem iPadu. Klepnutím na každé oznámení jej otevřete v přidružené aplikaci nebo můžete jednotlivá oznámení přímo vymazat. Centrum oznámení je přístupné kdykoli jednoduchým přejetím prstem dolů z oblasti obrazovky poblíž hodin.

Nastavení a zabezpečení
Doporučujeme navštívit aplikaci Nastavení, abyste si udělali dobrou představu o tom, jaký je váš nový iPad. Najdete zde nastavení a možnosti téměř pro každý aspekt zařízení a můžete nastavit a konfigurovat například oznámení, WiFi, e -mailové informace a další. V podokně nastavení iCloudu zapněte Photo Stream, abyste mohli své fotografie bezdrátově synchronizovat mezi zařízeními. Tam lze také podrobněji nakonfigurovat nastavení úložiště a zálohování na iCloudu. Nezapomeňte v části Obchod v aplikaci Nastavení zapnout automatické stahování pro App a iTunes Store. Vše, co si zakoupíte, bude Apple automaticky přeneseno do vašeho iPadu.
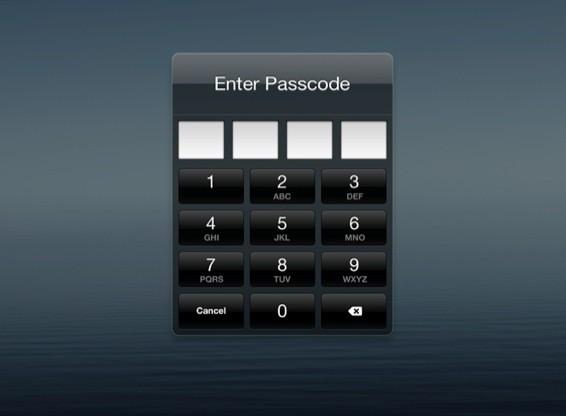
Pokud se vám nelíbí představa zvědavých očí, které vidí vaši domovskou obrazovku, můžete povolit zámek přístupového kódu v části Obecné v Nastavení. Vytvořený 4místný PIN bude nutné zadat při každém odemčení iPadu.
Gesta

Jednou z největších věcí iPadu je vylepšená podpora gest. V části Obecná část aplikace Nastavení uvidíte možnost aktivovat gesta pro více úloh. Poté můžete pomocí čtyř nebo pěti prstů snadno procházet operačním systémem, na kterém iPad běží, iOS 5.
Chcete -li opustit libovolnou otevřenou aplikaci a vrátit se na domovskou obrazovku, můžete provést gesto sevření. Přejeďte čtyřmi prsty nahoru a odhalte panel multitaskingu vaší aplikace. Toto gesto lze použít k rychlému skoku mezi otevřenými aplikacemi. Asi nejlepším gestem na iPadu je možnost přejetím čtyřmi prsty zleva doprava přepínat mezi vaší aktuální aplikací a tou poslední, kterou jste použili. To je ideální, když například něco píšete v textovém procesoru a zkoumáte v prohlížeči Safari. Stejně jako Mac OS X, Apple implementoval velmi intuitivní nástroje pro produktivní používání vašeho zařízení iOS.
Užívat si!
Nyní, když jste zvládli základy, jste připraveni začít svůj nový iPad používat! Dejte nám vědět, pokud máte další dotazy v níže uvedených komentářích.

![Snadné pořizování videa s tímto hands-free selfie robotem [Nabídky]](/f/6cf60bd5b52c968e0dbc0476761817ec.jpg?width=81&height=81)
