Apple iBooks poskytuje podle mě jeden z nejlepších a nejdostupnějších zážitků na iPadu a jeho použití je zatraceně jednoduché.
To znamená, že vždy existuje prostor naučit se jen pár dalších triků, aby byl zážitek pro vás ještě lepší. Zde je tedy pět tipů, jak zvládnout iBooks na vybraném zařízení iOS.
Studujte lépe - zvýrazněte, hledejte a dělejte si poznámky do textu
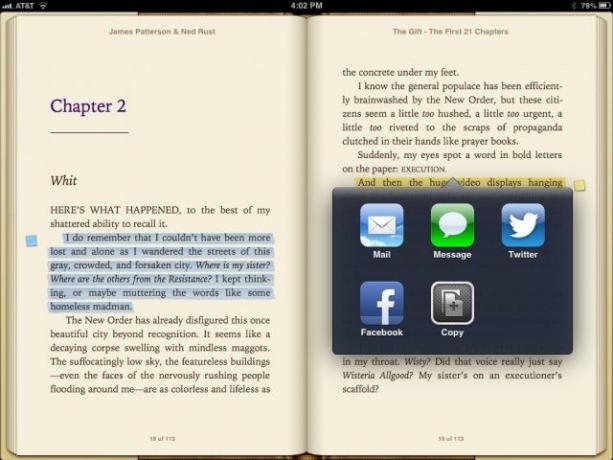
iBooks je nejen fantastická aplikace pro elektronické čtení na iPhonu nebo iPadu, ale je to také fantastický studijní nástroj. Pokud potřebujete číst knihy pro třídu nebo pro své vlastní studijní cíle, můžete pomocí iBooks zvýraznit slova nebo pasáže, vyhledejte v textu konkrétní slova nebo fráze a udělejte si poznámky, které se na okrajích objeví jako malé barevné samolepky.
Použití těchto nástrojů by vám mohlo pomoci stát se mnohem organizovanějším studiem a nechat vás vrátit se k pasáži v knize, abyste si pár klepnutí pamatovali důležité věci. Zde je návod, jak pomocí iBooks 3.1 nejnovější verze iBooks.
Při čtení iBooku klepněte a podržte libovolný text, který chcete vybrat, jako v Safari nebo na stránkách. Zobrazí se vyskakovací lišta, která vám umožní kopírovat, definovat, zvýrazňovat, vytvářet poznámky, hledat nebo sdílet vámi vybraný text. Klepněte na Zvýraznit.
Vyskakovací lišta se změní, aby vám poskytla nové možnosti zvýraznění, mezi které patří změna barvy zvýraznění nebo přidání poznámky, ve stejné barvě jako zvýraznění. Z této nabídky můžete také sdílet na poštu, zprávu, Twitter nebo Facebook. Pokud klepnete pryč od vybraného slova a ztratíte vyskakovací nabídku, jednoduše klepnutím na barevnou zvýrazněnou oblast znovu vyvoláte nabídku zvýraznění.
Klepněte na ikonu karty s poznámkami, užitečně stejnou barvu jako text, který jste právě zvýraznili, a do výsledné vyskakovací karty s poznámkami zadejte požadované poznámky. Klepnutím mimo kartu poznámky zavřete okno pro zadávání textu a na okraji vedle zvýrazněného textu uvidíte malou barevnou ikonu nalepovací poznámky.
Pokud chcete v textu vyhledat dané slovo, klepněte a podržte slovo v těle knihy a z rozbalovací nabídky vyberte Hledat. Můžete také klepnout na ikonu lupy v pravém horním rohu obrazovky a zadat hledaný výraz nebo textový řetězec. iBooks to bude hledat v samotné knize. Pokud chcete prohledávat web nebo Wikipedii, ve spodní části vyhledávacího okna jsou tlačítka pro odeslání daného výrazu do Safari.
Jednoduše kategorizujte a spravujte svou větší knihovnu iBooks

Začíná vaše knihovna iBooks přerůstat ty krásné skeuomorfní dřevěné police na knihy, které vám poskytla společnost Apple? Zakoupili jste příliš mnoho románů ze Star Wars, jen abyste zjistili, že vytlačují vaši milovanou sbírku Jane Eyre?
Existuje samozřejmě jednoduchý způsob, jak spravovat epickou, stále rostoucí sbírku iBook (proč bych to jinak psal), a tady je návod.
Nejprve se rozhodněte, jaké kategorie pro vás mají největší smysl, podle knih, které vlastníte. Měli byste kategorizovat podle žánru, předmětu, mít seznam oblíbených? Je to na vás a můžete samozřejmě vytvářet kategorie pro cokoli, například „knihy, které má máma ráda“ nebo „knihy, které by mě nikdo nikdy neměl číst, ale které stejně miluji“. Ehm.
Jakmile se rozhodnete, přejděte ke svému zařízení iOS a klepněte na tlačítko „Sbírky“ (na iPadu) na tlačítko „Knihy“ na iPhonu nebo iPodu touch. Poté můžete vytvářet vlastní sbírky klepnutím na tlačítko „Nové“ nebo upravit názvy sbírek, které jste již vytvořili, klepnutím na tlačítko (duh) „Upravit“. Výchozí kategorie jsou Knihy a PDF. Můžete být mnohem kreativnější, že? Samozřejmě můžete.
Jakmile vytvoříte kategorie, je čas začít organizovat své knihy. Vraťte se na police a klepněte na tlačítko Upravit v pravém horním rohu obrazovky iPadu nebo v levém horním rohu obrazovky iPhonu nebo iPodu Touch. Klepněte na všechny knihy na policích, které chcete přesunout do nové kategorie, a poté klepněte na tlačítko „Přesunout“. Všimněte si, že zde budete mít další šanci vytvořit nové kategorie a upravit názvy.
To je všechno!
Posuňte se na tečkovanou čáru a projděte si iBook
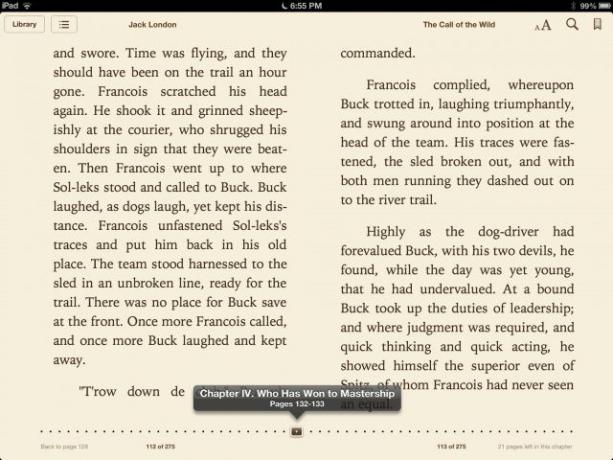
Při čtení iBooku na iPadu nebo iPhonu obvykle poklepáním na pravou stranu stránky přejdete vpřed a klepnutím na levou stranu stránky přejdete zpět, že? Pokud chcete přeskočit na jinou část iBooku, můžete klepnout na tlačítko obsahu v levém horním rohu a klepnout na kapitolu, na kterou chcete přejít.
Jak ale rychle procházíte více než jednou stránkou dopředu nebo dozadu? U skutečné knihy stačí listovat stránkami, dokud nenajdete tu, kterou hledáte. V iBooks neprocházíte stránkami, ale můžete rychle a vizuálně navigovat do jiných částí knihy.
Pokud na iPadu, iPhonu nebo iPodu touch klepnete do středu iBooku, dole se zobrazí tečkovaná čára. Zobrazí se, zda jste na výšku nebo na šířku.
Klepněte na malý hnědý obdélník, který označuje aktuální stránku, a podržte prst dolů. Nyní posuňte prstem doprava, aby se riffovalo dopředu knihou, a doleva, aby se riffovalo dozadu skrz knihu. Je to opravdu tak jednoduché. Pokud se jedná o iBook s kapitolami, uvidíte v horní části rozbalovací nabídky název spolu se stránkami, kterými procházíte.
Zastavte se, když se dostanete na požadovanou kapitolu nebo stránku, a iBooks se na tuto stránku otevře a umožní vám číst z tohoto místa. Kluk, co?
Nyní můžete přeskakovat přetáčení stránky znovu a znovu, abyste se dostali dále v knize, stejně jako se držíte začátku různých kapitol. Stačí se propracovat k části, kterou si chcete přečíst, a vše bude v pořádku.
Skromný čtenář? Získejte přístup k bezplatným ukázkovým iBookům
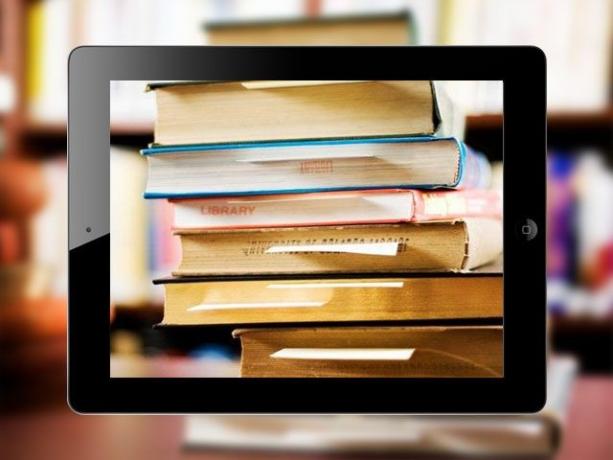
S iBooks na vašem iPhonu nebo iPadu (nebo iPadu mini, mém oblíbeném čtecím zařízení) si můžete stahovat elektronické knihy z pohodlného soukromí svého vlastního iOS zařízení. Už nikdy nebudete muset vstoupit do knihkupectví (promiňte, Barnes & Noble!), Takže nákupy vinných radostí a důležitých intelektuálních svazků budou stejně jednoduché.
Skutečné knihkupectví vám však umožňuje procházet knihy, než si je koupíte. Sakra, můžete si vybrat jeden z regálu, prolistovat stránky a dokonce si (zalapat po dechu!) Něco přečíst, aniž byste za knihu zaplatili. iBooks má způsob, který vám umožní nahlédnout do knihy před jejím zakoupením, a já nemohu uvěřit, že stále zapomínám, že tato funkce existuje.
Pokud jste jako já a neustále zapomínáte na ukázkové iBooks, zde je vaše připomenutí.
Když se díváte na police knihovny iBooks, klepněte na tlačítko Store v levém horním rohu obrazovky (na iPadu - tlačítko iPhone Store je v pravém horním rohu, přejděte na obrázek). Tím se dostanete do nádherného světa obchodu iBooks, který je jako iTunes nebo App Store pro knihy.
Nyní kombinací vyhledávání a/nebo procházení najděte knihu, kterou si chcete přečíst, než se pustíte do nákupu. Klepněte na obálku knihy v obchodě iBooks a zobrazí se stránka s podrobnostmi. Hned vedle tlačítka s cenou? Zde najdete tlačítko Sample v celé své slávě ALL-CAPS: SAMPLE.
Klepněte na toto tlačítko a krásná malá ukázka se stáhne do vašeho iPhonu nebo iPadu, připravená k prohlédnutí. Dokonce bude mít roztomilé červené křídlo ukázky šikmo přes pravý horní roh obalu knihy na poličce iBooks, takže si můžete být jisti, že si ho nespletete s knihou v plné délce. Fíha.
Klepnutím na obal si přečtete ukázkový iBook stejně jako jakýkoli jiný titul ve své sbírce. Získáte pěkný kousek celé věci: ukázku, kterou jsem stáhl z Iain M. Banksův sci -fi román Matter prošel celých 76 stran.
Přes: iMore
Opravte chybu více zakoupených knih

Když jsem druhý den na svém iPadu mini otevřel iBooks, klepl jsem na tlačítko Sbírky a jako možnost filtrování jsem zvolil „Zakoupené knihy“, abych viděl, co mám na svém účtu a chci si přečíst. Kupodivu jsem viděl tunu stejné knihy, znovu a znovu, jak sedí na policích.
Z nějakého důvodu se to děje pouze na mém iPadu mini. Můj iPhone zobrazuje pouze jednu kopii každé knihy, i když vyberu stejnou možnost zakoupených knih. Totéž s mým iPadem 3. Ale na mini je to stále nepříjemné, a tak jsem se připojil k internetu a zkusil zjistit, co se děje.
Zde je chyba, kterou vidí i ostatní uživatelé, a ve skutečnosti existuje pouze jeden způsob, jak ji „opravit“.
V iPadu přejděte do aplikace Nastavení a přejeďte prstem dolů na ikonu iBooks v levém sloupci. Klepněte na ikonu iBooks a vpravo se vám zobrazí všechny možnosti.
Klepnutím na Zobrazit všechny nákupy přepněte na VYPNUTO a poté stiskněte tlačítko Domů. Nyní, když na svém iPadu znovu spustíte iBooks, neposkytne vám to možnost zobrazit zakoupené knihy. Když klepnete na Sbírky, zobrazí se pouze Knihy, PDF a jakékoli další vlastní kolekce, které jste vytvořili za účelem seřazení a uložení vašich epubů nebo iBooků.
Pokud se chcete podívat na to, co jste si koupili, klepněte na tlačítko Store v horní části police iBooks a pomocí karty Zakoupeno v obchodě iBooks zjistíte, co si můžete stáhnout.
I když to neznamená, že problém zmizí, sníží nepořádek, zvláště pokud máte ve svém zakoupeném účtu značný počet knih. Naštěstí se vám to neděje, a pokud ano, Apple to brzy napraví.
Zdroj: Diskuse Apple
