Jelikož jsme zde všichni uživatelé počítačů Mac (alespoň v to doufám!), Je čas od času dobrý nápad naučit se nové věci na našem oblíbeném počítači, aby byl náš život na počítači Mac zábavnější a produktivnější.
S ohledem na to je zde pět jednoduchých triků s klávesnicí, které můžete použít
o kterých možná ještě nevěděl. Vyzkoušejte je a dejte nám vědět, co si myslíte, v sekci komentáře na konci.
Užívat si!
Ke spuštění počítače Mac použijte jiný pevný disk

Spouštění počítače Mac každý den se může zdát jako jednoduchá věc, že? Stačí stisknout vypínač na klávesnici nebo na hlavní jednotce Mac, slyšet zvonění Macu a pak se pustit do práce, že?
Někdy však můžete chtít zavést oddíl Windows pomocí Boot Camp nebo spustit ze síťového svazku. Sakra, možná budete chtít začít z úplně jiného disku OS X.
V takovém případě k tomu použijte následující klávesové zkratky.
Při spouštění počítače Mac podržte klávesu C pro spuštění z disku CD nebo DVD, jako je disk DVD nebo flash disk Mac OS X, který byl dodán s počítačem Mac. Podržím klávesu C, potom stisknu vypínač a podržím klávesu C, dokud neuvidím malou ikonu podobající se převodovému stupni. Pak můžete pustit.
Pokud chcete začít z jiného oddílu na stejném disku nebo z úplně jiného pevného disku (stále to potřebuje chcete -li být připojeni k počítači Mac), jednoduše stiskněte a podržte klávesu Option a stisknutím vypínače spusťte počítač Mac nahoru. Opět podržte klávesu Option, dokud se nezobrazí ikona předení.
Poté uvidíte ve vodorovném řádku na obrazovce všechny dostupné ikony spouštěcího disku. Klikněte na ten, se kterým chcete spustit myš, nebo na něj přejděte pomocí kláves se šipkami a stiskněte klávesu Enter nebo Enter.
Navigace v prostorách řízení misí

Pokud v poslední době nepoužíváte Mission Control OS X, o něco přicházíte. Je to skvělý způsob, jak oddělit aplikace, na celou obrazovku, a ne, abyste byli na svém počítači Mac ještě produktivnější.
Problém je v tom, že se zdá, že je to systém zaměřený na myš, přičemž uživatelé jsou vyzváni, aby klikli na různé plochy v horní části nebo na aplikace v oblasti hlavního okna a vyvolali je.
Naštěstí existuje několik klávesových zkratek, které vám pomohou pohybovat se alespoň mezi mezerami plochy a jednou, která vám také pomůže přidat nebo odstranit.
Jakmile aktivujete Mission Control (výchozí je klávesa F3), můžete se poté pohybovat mezi mezerami na ploše pomocí kláves se šipkami Ctrl, doleva a doprava.
Pokud to nestačí, můžete také použít Control-1, Control-2, -3, -4 atd. klávesy pro navigaci přímo do prostoru plochy v libovolném pořadí.
V Mission Control jsou standardně čtyři desktopy. Pokud chcete některý odstranit, stiskněte klávesu Option, aby se v levém horním rohu plochy v horní části zobrazilo tlačítko X ve stylu iOS. Pokud chcete přidat, klikněte na velké tlačítko Plus úplně vpravo, jakmile stisknete klávesu Option.
Stále budete muset kliknout na aplikaci, kterou chcete otevřít, zde, takže existuje prostor pro zlepšení. To je ale dobrý začátek!
Odstraňte tyto otravné položky postranního panelu
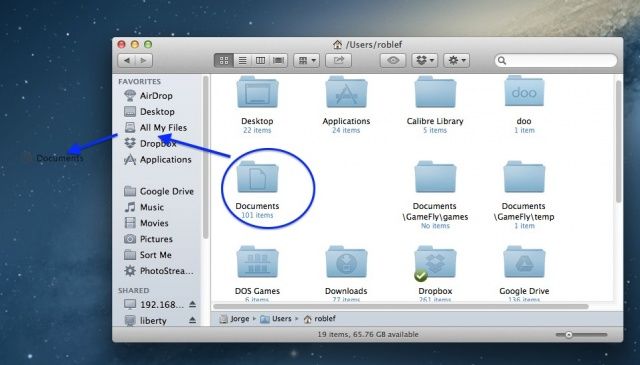
Kdysi bylo tak snadné odstranit položky z postranního panelu oken OS X Finder. Jednoduše byste klikli, přetáhli a pofrkovali! Pohoršující položka by zmizela jako dobře ukrytá ikona Docku při hledání větší příležitosti ve světě.
Dnes však (a nějakou dobu opravdu opravdu) nemůžete jen klikat a přetahovat položky postranního panelu, aniž byste nad tím trochu přemýšleli. Zde přichází na řadu tato šikovná klávesová zkratka.
Jistě, můžete použít pravé kliknutí (Control-click nebo dva prsty na trackpadu) k vyvolání kontextové nabídky, ale kde je v tom zábava?
Pokud chcete z postranního panelu odebrat položky, například věci jako AirDrop, Desktop, All My Files, Ke stahování, aplikacím, dokumentům a podobně budete muset podržet klávesu Command a poté kliknout a přetáhněte to pryč.
Že jo? Tak jednoduché, až to bolí. Ale pravděpodobně existuje důvod, proč softwaroví géniové v Apple toto chování změnili.
Hádám, že příliš mnoho lidí náhodně kliklo na položky postranního panelu a poté je ztratilo a poté nemělo ponětí, jak je tam dostat.
Pokud tomu tak není, zde je trik pro vkládání položek do postranního panelu. Najděte tam požadovanou složku, dokumenty nebo soubory ke stažení nebo cokoli, a přetáhněte ji na místo na postranním panelu. Pokud jej přetáhnete mezi položkami, které tam již jsou, zobrazí se modrá čára, kde skončí. Pokud jej přetáhnete dolů, přejde na konec seznamu. Kluzké, že?
Procházejte obráceně spuštěnými aplikacemi

Pravdou je, že zatímco mnoho uživatelů počítačů Mac může vědět, že stisknutím klávesy Command-Tab vyvoláte přepínač úloh OS X, mohou být stále odsouzeni k nekonečnému procházení spuštěných aplikací pomocí této klávesové zkratky.
Pokud používáte spoustu aplikací, je to hodně ztracený čas. Čas, který by se dal lépe strávit ve skutečnosti v aplikacích, ve kterých projíždíte na kole, a stále frustrovanější pravicově ohraničená smyčka přepínání úkolů.
Abyste se vyhnuli nekonečné smyčce, musíte znát pouze jeden příkaz klávesnice: Command-Tilde. Tilde je zábavný malý znak ˜ těsně nad klávesou Tab na většině klávesnic kompatibilních s Apple.
Nebudete však moci okamžitě skočit do rutiny přepínače úkolů doleva. Stále budete muset aktivovat přepínač úloh pomocí příkazové karty a poté, zatímco držíte klávesu Command stisknutou, přesuňte druhý prst na klávesu Tilde. Výložník! Nyní procházíte otevřenými aplikacemi opačným směrem.
Život je dobrý, že?
Ignorovat myš: Povolit a používat plný přístup z klávesnice

Mac OS X je plný skvělých funkcí usnadnění přístupu, které pomáhají těm, kteří mají různé schopnosti, získat přístup ke svému počítači Macintosh, ať už mají problémy se zrakem, sluchem nebo motorikou. Jedna funkce, Plný přístup z klávesnice, je nastavena pro ty, kteří nemohou myš spolehlivě používat. Můžete jej také použít, pokud chcete mít jen ruce na klávesnici, zaměřené na daný úkol.
Zde je návod, jak ji aktivovat a zajistit, aby vám fungovala.
Nejprve přepněte Úplný přístup z klávesnice stisknutím Ovládání-F1 na vaší klávesnici. Možná budete muset stisknout také klávesu Fn, pokud máte funkční klávesy nastavené pro používání ovládacích prvků Mac pro jas a média.
Jakmile je zapnut plný přístup z klávesnice, můžete stisknout Ovládání-F2 přesuňte fokus na lištu nabídek. Zobrazí se nabídka Apple zvýrazněna modrou barvou, která vám dá vědět, že je nyní přístupná pomocí klávesnice. Použijte šipky odtud se pohybovat doprava, doleva, nahoru nebo dolů. Jakmile přesunete zvýraznění na položku nabídky, kterou chcete vybrat, jednoduše stiskněte Vrátit se klíč.
Chcete -li k Docku použít klávesnici, stiskněte Ovládání-F3, a můžete použít šipky znovu pohybovat doleva a doprava. Ikona Finderu nejprve ztmavne, když to uděláte, a když stisknete vpravo nebo vlevo klávesa šipky, vybraná ikona Docku ztmavne, aby vám dala vědět, že je vybrána. Vybranou ikonu aktivujete stisknutím tlačítka Vrátit se klíč.
Chcete -li procházet mezi otevřenými okny ve všech aplikacích, jednoduše stiskněte Control-F4 přesuňte fokus na aktivní nebo další widget. Udeřil Shift-Control-F4 přejdete do dříve vybraného okna.
Nyní se můžete na Macu pohybovat o něco lépe pouze pomocí klávesnice a myš úplně ignorovat.
Zdroj: MacRumors
Obraz: Uživatel Flickr, eGuidry

![Varidesk vás postaví, neporazí banku [recenze]](/f/f885339ee0656de72c991d99495c4780.jpg?width=81&height=81)