Jako uživatel kalendáře Google jsem pro jasnost často ignoroval aplikaci Kalendář systému Mac OS X, dříve iCal snadno použitelná internetová světla, která lze sdílet s online kalendářem od lidí v Mountain View, Kalifornie.
Zapomínám však, že Kalendář má spoustu skvělých funkcí pro lidi, kteří opravdu nepotřebují nebo nechtějí používat možnosti Google, nebo se chtějí držet produktů Apple. Existuje specializovaná skupina lidí, kteří nepoužívají nic jiného než Kalendář, protože se dobře integruje s iOS, je zdarma pro každý Mac a přidává další kalendáře, jako je Kalendář Google.
Zde je tedy pět skvělých tipů, které vám pomohou zvládnout tuto všudypřítomnou aplikaci OS X, Calendar (rozená iCal).
Vytvořte rychlou akci pomocí přirozeného jazyka
Jednou ze skvělých funkcí, které jsem až donedávna neuvědomil, má Kalendář, je vytváření událostí v přirozeném jazyce v samotném Kalendáři.
Spusťte kalendář kliknutím na ikonu v doku nebo jej spusťte z nabídky Aplikace. Jakmile bude připraven, stiskněte Command-N nebo klikněte na tlačítko plus v levém horním rohu okna Kalendář.
Poté jednoduše zadejte událost, jako byste o ní řekli příteli. „Jděte se podívat na film s Amy v pátek ve 22 hodin“ bude mít za následek událost v kalendáři nastavenou na příští pátek v 22:00 v kalendáři a bude mít název „Jděte se podívat na film s Amy.“ Docela cool, že?
Nyní již nemusíte časově ani časově přesně určovat, pokud nechcete upravit samotnou událost. To vám umožní rychle začít vytvářet plány a uchovávat je v kalendáři, aniž byste museli být příliš posedlí detaily. Což je v mé knize výhra.
Přes: MacWorld
Opravte výchozí upozornění centra oznámení
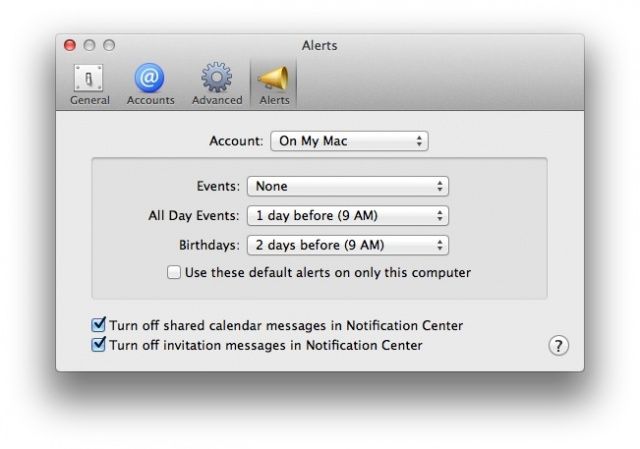
V systému Mac OS X nyní Kalendář ve výchozím nastavení pomocí Centra oznámení informuje o blížících se událostech. Co když tato oznámení nechcete, nebo je chcete pouze pro určitý druh události, jako jsou narozeniny nebo časovaná událost?
Pomocí předvoleb v Kalendáři můžete udělat jen to, že nastavíte věci tak, jak je chcete, než jak je má Mac OS X ve výchozím nastavení. Sakra, můžete je dokonce úplně vypnout. Zde je postup.
Spusťte Kalendář z doku, složky Aplikace nebo kdekoli jinde, kam jste jej uložili. Po otevření klikněte na nabídku Kalendář v levém horním rohu. Zde vyberte Předvolby a poté klikněte na tlačítko Výstrahy v pravém horním rohu-to vypadá jako jeden z těch staromódních megafonů.
V horní části se zobrazí vyskakovací nabídka, kterou můžete použít k nastavení předvoleb pro každý typ události: Načasované (zde se tomu prostě říká Události), Celodenní události nebo Narozeniny (které využívá vestavěné narozeniny kalendář). Kliknutím na nabídku vedle Události nastavíte způsob, jakým vás váš Mac upozorní na naplánovanou časovanou událost. Poté klikněte na nabídku u celodenních událostí, abyste nastavili jiný interval upozornění nebo je jen vypnuli. Poté můžete nastavit výchozí oznámení pro kalendář narozenin, což je praktický způsob, jak zajistit, že už nikdy nezapomenete na tuto zvláštní něčí každoroční oslavu.
V horní části si můžete vybrat, zda se to týká vašich kalendářů uložených v iCloudu, nebo těch na vašem Macu. Ve spodní části můžete v Centru oznámení vypnout zprávy ze sdíleného kalendáře i zprávy s pozvánkami, abyste si prostředí Centra oznámení ještě více přizpůsobili.
Zavřete okno Předvolby a ukončete Kalendář. Nyní budete dostávat oznámení o událostech Kalendáře tak, jak chcete, nikoli o výchozím způsobu, jakým to Apple nastavil.
Přes: MacLife
Změňte čas, kdy budete upozorňováni na celodenní události

Když vytvoříte událost Kalendáře, máte možnost nechat Mac na tuto událost upozornit, než k ní dojde. V případě celodenní události však nemáte snadnou možnost změnit denní dobu, kdy dostanete oznámení.
Lze to však provést malým zakopáním do souborového systému a konfiguračního souboru, což vám umožní změnit denní dobu, na kterou jste ve výchozím nastavení upozorněni na celodenní události.
Nejprve přejděte do Finderu a stiskněte klávesy Command-Shift-G na klávesnici. Do výsledného dialogového okna zadejte nebo vložte následující cestu: ~/Knihovna/Kalendáře/. V mé vlastní složce Kalendáře byla spousta dalších složek, všechny pojmenované lichými kombinacemi čísel a písmen. To, co hledáme, je soubor s názvem EventAllDayAlarms.icsalarm. Našel jsem to ve složce, která byla dnes naposledy upravena, ale tento soubor možná nebudete moci vyhledat ve vyhledávacím panelu Finderu.
Začněte otevřením složky s příponou .caldav. Pokud tam soubor není, otevřete ostatní, dokud jej nenajdete. Otevřete jej v programu TextEdit nebo v podobném programu pro úpravu textu, například TextWrangler.
Jakmile jste dostali EventAllDayAlarms.icsalarm Otevřete, uvidíte řádek, který říká něco jako:
SPOUŠŤ: -PT15H
To řekne vašemu počítači Mac, aby vás upozornil 15 hodin před datem celodenní události, která se měří od půlnoci kalendářního dne. Můžete nastavit skutečnou denní dobu nebo nastavit zápornou hodnotu, aby vám Kalendář připomínal vaši událost také určitý počet hodin před dnem. Například,
SPOUŠTĚČ: PT7H
V 7:00 vás upozorní na daný den.
SPOUŠŤ: -PT4H
Upozorní vás 4 hodiny před datem vaší akce, tedy v zásadě ve 20 hodin večer předem.
Nyní si můžete vybrat, kdy přijde oznámení pro vaše celodenní akce, místo toho, abyste žili jen s tím, co si pro vás OS X vybere.
Zdroj: Tipy pro Macworld
Otevřete libovolný soubor podle vlastního plánu
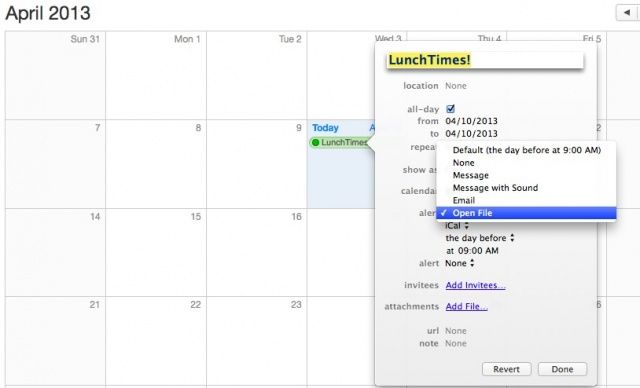
Kalendář Mac OS X je skvělý pro spoustu věcí, v neposlední řadě pro plánování připomenutí schůzek a podobně prostřednictvím vestavěného výstražného systému. Věděli jste ale, že Kalendář toho umí mnohem víc? Může vás upozornit na nadcházející událost e -mailem nebo oznámením a dokonce může otevřít soubor podle plánu.
Pokud jste někdy chtěli otevřít web, MP3 nebo jiný podobný soubor na svém počítači Mac v určitý den a hodinu, pokračujte ve čtení.
Spusťte Kalendář ze složky Aplikace nebo Docku a vytvořte novou událost. Upravte událost a poté klikněte na vyskakovací nabídku vedle „upozornění“. Vyberte Otevřít soubor a uvolněte myš. Poté klikněte níže, kde je ve výchozím nastavení uvedeno iCal, a vyberte nový soubor. Můžete si vybrat libovolný soubor v počítači: hudební soubor, záložku na váš oblíbený web (samozřejmě tento!) Nebo aplikaci.
Představte si, že nastavíte opakující se událost, která otevře vaši oblíbenou online hru pro více hráčů na každý týden ve stejnou dobu, což vám v podstatě připomíná, že je čas na týdenní fragfest s vaším kamarádi. Nebo z vašeho Macu udělat opravdu drahý budík, pomocí opakující se události ve všední den hrát Flight of the Valkyries každé ráno při nejvyšší hlasitosti, abyste dostali líný zadek z postele? Možnosti jsou neomezené a v Kalendáři je vše v pořádku.
Kluzké, že? Pokud máte ještě chladnější nápady, jak tuto málo známou funkci upozornění v Kalendáři používat, napište nám níže.
Přes: Tipy pro Mac OS X
Přizpůsobte počet zobrazených dní
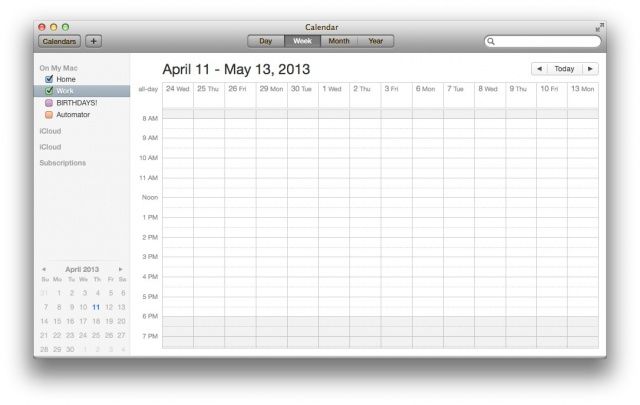
Pamatujte si ten tip, o kterém jsme vám dali zobrazující více než sedm dní v týdnu v iCalu? Už je to nějakou dobu (a aplikace se nyní jmenuje Kalendář), ale dříve existoval způsob, jak v iCalu povolit nabídku Debug, která vám umožní otevřít více oken, změňte počet týdnů, které se zobrazují před a po datu zahájení v zobrazení dne, a dokonce zobrazujte více než jen sedm dní do týdne.
Nabídka ladění šla cestou Mac OS X Lion, ale existuje skvělý příkaz Terminal, který dělá totéž.
Chcete -li začít, spusťte Terminal ze složky Utilities a zadejte nebo vložte následující příkaz:
defaults write com.apple.iCal CalUIDebugDefaultDaysInWeekView 14
Poté spusťte Kalendář (nebo jej znovu spusťte, pokud jej máte spuštěný), abyste zjistili, že máte 14denní zobrazení týdne.
Můžete také změnit 14 na cokoli. Zkuste obrovské číslo, zkuste malé číslo - je to zábava. Až budete hotovi, zopakujte příkaz v Terminálu a do výše uvedeného příkazu vložte počet dní, které byste chtěli vidět v týdenním zobrazení.
Já sám stále vracím kalendář zpět na 7 dní v týdnu, protože mě to prostě přivedlo k tomu, že jich mám tolik v jednom zobrazení kalendáře. Jednoho dne to však udělám Osm dní v týdnu oficiální.
Přes: Tipy pro MacWorld

