WiFi funguje v neregulovaných částech rádiového spektra. Tyto frekvence jsou sdíleny s věcmi, jako jsou mikrovlnné trouby, bezdrátové telefony, otvírače garážových vrat a stále větší množství dalších WiFi zařízení. To, čemu dnes mnoho WiFi sítí čelí, je jako snažit se naladit slabou rozhlasovou stanici na rušném městském trhu.
Tento týden pár tipů a návrhů, které můžete vyzkoušet, když věci nefungují.
Restartujte směrovače
To je základní, ale často účinné. Pokud máte problémy s WiFi, restartujte (cyklus napájení) WiFi router nebo přístupový bod. Odpojte napájecí kabel, počkejte 5 sekund a poté jej znovu připojte. Pokud máte více směrovačů nebo bezdrátových přístupových bodů (WAP), zkuste je v případě problémů restartovat.
Není neobvyklé, že spotřebitelské (levné) WiFi zařízení potřebuje restartovat každých několik týdnů, aby fungovalo spolehlivě.
Vypnutí a opětovné zapnutí WiFi ve vašem počítači by mělo přinutit systém znovu vyhledat dostupné sítě. Na počítačích Mac klikněte na nabídku Letiště a vyberte
Vypněte letiště, počkejte asi 5 sekund a poté znovu povolte. Na iPhonech, iPodech a iPadech přejděte na Nastavení -> WiFi a posuňte přepínač do polohy Vypnuto, počkejte několik sekund a poté zapněte.Změňte umístění směrovačů a počítačů
Opět velmi jednoduché, ale změny jen několika stop mohou stačit ke změně. Chraňte svůj router před velkými kovovými povrchy, jako jsou police, kartotéky a stěny, s kovovými cvočky, které mohou fungovat jako jímače energie a bránit signálům WiFi.
Když používám svůj notebook v autě (zaparkovaný, ne za jízdy), když opřu svůj MacBook o volant, dostanu rozdíl v příjmu jeden nebo dva pruhy vs. položil jsem to na sedadlo spolujezdce vedle mě.
Mřížová síť z drátěného pletiva, která se nachází uvnitř starých omítkových stěn a stropů, je ještě horší - toto uspořádání může vytvořit stínící účinek před RF energií (viz: Faraday Cage). To je problém kolem Bostonu ve starých domech a bytových domech. Možná budete muset do každé místnosti umístit přístupové body WiFi, aby byla taková místa dostatečně pokryta.
Dávejte pozor na přehřátí
Router WiFi je malý rádiový vysílač pracující na špičkovém výkonu, obvykle ve špatně větraném boxu. Při běžném provozu je mnoho z nich (zejména Apple's Airport Extreme) dostatečně toastových, aby vaše káva zůstala teplá. Pokud je na horní část routeru umístěno jiné zařízení nebo jinak blokuje větrací otvory, věci se mohou snadno přehřát a způsobit nejrůznější bizarní chování.

Když máte problémy, zkontrolujte, jak je vaše zařízení horké, možná budete muset na několik minut odpojit napájení a nechat věci vychladnout. Pokud je to možné, umístěte zařízení WiFi na hromadu a na všech stranách nechte alespoň pár palců prostoru pro větrání.
Aktualizujte firmware
Prodejci směrovačů, síťových karet, počítačů a kapesních počítačů často vydávají do svých zařízení aktualizace firmwaru, které mohou zlepšit výkon. Když máte problémy, stojí za to zkontrolovat, zda je vše aktuální; pokud ne, použijte dostupné opravy. To platí zejména pro nová zařízení.
U firmwaru je však opatrnost ctností. Je známo, že aktualizace firmwaru zavádějí chyby do jinak stabilních systémů. S vyhrazeným síťovým hardwarem obvykle nechávám věci na pokoji pokud jsou problémy. Jak se říká, pokud to není zlomené, neopravujte to!
Použijte větší nebo externí anténu
Antény WiFi jsou obecně poměrně malé, na routeru dlouhé několik palců (pokud ano) a obvykle jsou interní ve vašem počítači nebo v kapesním počítači. Příjem lze často zlepšit použitím větší nebo externí antény pro zesílení signálu od šumu.
Některé starší routery nabízejí vyjímatelné antény; staré routery Linksys jsou značka, u které vidím větší náhrady dostupné na místních bleších trzích. Apple tuto možnost poskytl na svých raných routerech Airport Extreme ve tvaru „UFO“, ale to bylo odstraněno ze současných White Sealed Boxů.
Na stolním počítači nebo notebooku s kovovým pouzdrem ohromně pomáhá externí anténa. Modely Apple Mac Pro a PowerMac G5 s Airport Extreme používají malou anténu ve tvaru T, která se zapojuje do anténního portu na zadní straně počítače (pokud chybí, náhrady lze nalézt na internetu).
U notebooků obecně nelze k interním WiFi kartám přidávat různé antény, ale můžete použít USB WiFi adaptér, PC karta nebo WiFi adaptér ExpressCard, který vyčnívá z počítače malý množství. Tato zařízení dostávají anténu mimo skříň, což pomáhá zlepšit příjem.
Opravdu zoufalý nebo hrdý geek může také vytvořit a parabolická parabolická anténa používání jednoduchých domácích potřeb, jako jsou sítka na zeleninu a příslušenství wok. Četl jsem, že to funguje docela dobře - ale před schválením instalace budete možná muset nosit klobouk z alobalu.
Zapomeňte na dříve uložené sítě
Problémy se softwarem mohou způsobit problémy, i když je příjem v pořádku. Počítače Mac a iDevices někdy při připojení k dříve navštíveným sítím škytají. K tomu může dojít, když se změní síťový hardware nebo metody šifrování, ale název sítě a heslo zůstanou stejné. Pomoci může přinutit zařízení zapomenout na dříve uloženou síť.
Před provedením jakýchkoli změn vypněte letiště. Na počítačích Mac jsou informace o uložených sítích uloženy na dvou místech, v Předvolby systému -> Síť -> Letiště -> Pokročilé (ukládá síťová jména) a v systémové klíčence (ukládá síťová hesla). Chcete -li úplně odstranit staré sítě, musíte z obou míst odstranit informace.
Vyvolat amnézii na iPhonu, iPadu nebo iPodu Touch může být trochu složitější. Když je WiFi deaktivováno, nevidíte nastavení sítě, takže se vaše zařízení iDevice pokusí připojit při řešení potíží. Chcete -li se dostat do Zapomeňte na tuto síť možnost, klepněte na Nastavení -> WiFia potom klepněte na šipku vedle názvu sítě:
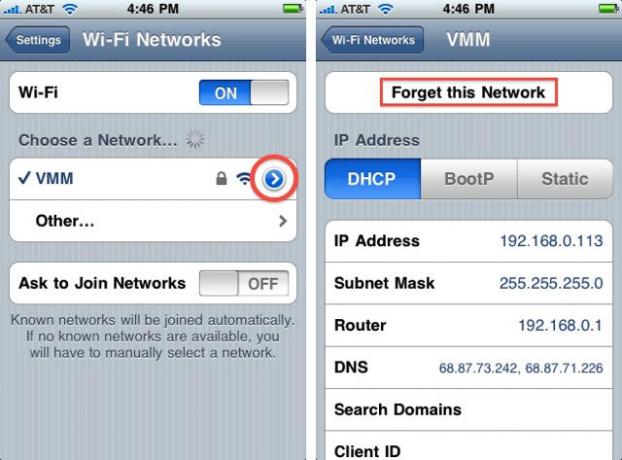
Podle mých zkušeností Zapomeňte na tuto síť tlačítko se objevuje přerušovaně, někdy tam, někdy ne. Viděli ostatní čtenáři toto chování?
Změňte kanál WiFi
S tolika zařízeními, která v dnešní době používají spektrum WiFi (pásma 2,4 GHz i 5,8 GHz), je přetížení signálu v městských čtvrtích problémem. Může pomoci změna vysílacího kanálu vašeho routeru. Většina moderních směrovačů nabízí automatický režim, který vzorkuje místní provoz a podle potřeby dynamicky přiřazuje jasný kanál. To obvykle stojí za to vyzkoušet jako první.
Pokud to nefunguje, použijte monitor provozu WiFi jako iStumbler na počítačích Mac nebo a WiFi Finder aplikace aby iPhone/iPad viděl, co se děje ve vaší oblasti. Možná vás překvapí, kolik provozu vidíte, mnohem více, než se obvykle zobrazuje v nabídce letiště. Podívejte se, jaké kanály používají okolní sítě, a pak vyberte něco, co je pár kroků od přeplněných možností.
Změňte metody šifrování
Hesla v sítích WiFi neslouží pouze k přihlášení, ale také k šifrování přenášeného provozu. Mezi metody šifrování patří WEP, WPA, WPA2, atd. WPA je ve většině případů silnější a upřednostňuje se před WEP, ale někdy použití jiné metody šifrování v routeru umožní připojení problémových klientů.
Starší zařízení 802.11b nemusí vůbec podporovat šifrování WPA, takže pokud se budete muset připojit k tomuto zařízení (včetně některého originálního vybavení Apple Airport), bude vaší metodou WEP.
Použít žádné heslo
Profesionálové v oblasti zabezpečení se budou krčit, ale nejméně problémů s připojením bude mít otevřený přístupový bod - žádné heslo ani šifrování. To samozřejmě představuje velké bezpečnostní riziko - otevřená síť WiFi je jako ponechání 100 stop ethernetového kabelu visícího mimo vaše okno. Praktické úvahy však někdy převažují: zkusili jste v poslední době vysvětlit, jak babičce zadat 128bitový klíč WEP?
Nedoporučuji používat WiFi jako výchozí (bez hesla) (na některých místech je to nyní vlastně nezákonné), ale v oblastech, kde obavy o zabezpečení nebo technické dovednosti jsou nízké a riziko je vyhodnoceno a pochopeno, bez použití hesla může být životaschopné řešení. Přes otevřený odkaz WiFi nikdy nezadávejte žádná jiná hesla ani osobní identifikační údaje.

