Co můžete dělat s novým tlačítkem Action na iPhonu 15 Pro? Spousta věcí, pokud si to přizpůsobíte: Můžete vydat zvuk prdu nebo si nechat ChatGPT pomoci napsat e-mail.
Apple vám umožňuje přiřadit tlačítko Akce na iPhonu k jedné z osmi předem přiřazených věcí – nebo, pokud jej nastavíte na Zkratky, můžete udělat mnohem více. Zkratky představují způsob, jak se dostat do aplikace a automaticky spustit funkci, aniž byste ji museli otevírat. S tlačítkem Akce máte fyzické tlačítko, které můžete stisknout bez ohledu na to, kde se nacházíte, což přidává další vrstvu pohodlí.
Dovolte mi ukázat vám, co někteří pokročilí uživatelé dělají s nejnovější hardwarovou inovací Apple – a jak můžete oklamat svůj telefon, aby přiřadil dvě nebo více zkratek k jedinému tlačítku Akce.
Tento příspěvek obsahuje affiliate odkazy. Kult Maca může získat provizi, když použijete naše odkazy k nákupu položek.
8 věcí, které můžete dělat s akčním tlačítkem iPhone 15 Pro
jako rekapitulaci, zde jsou standardní možnosti, které vám Apple nabízí pro přizpůsobení tlačítka Akce na iPhone 15 Pro:
- Tichý mód změní vaše tlačítko Akce zpět na přepínač vyzvánění/ztlumení, stejně jako předtím.
- Soustředit se umožňuje přepínat režim Nerušit nebo a vlastní zaměření, které jste nastavili.
- Fotoaparát spustí aplikaci Fotoaparát. Můžete si vybrat, zda se spustí v režimu Foto, Selfie, Video, Portrét nebo Portrét Selfie. Opětovným kliknutím na tlačítko Akce pořídíte snímek.
- Svítilna přepíná svítilnu na zadní straně. Něco jako tlačítko na zamykací obrazovce, až na to, že jej můžete zapnout a vypnout odkudkoli v telefonu.
- Hlasová poznámka spustí nahrávání nebo zastaví hlasovou poznámku.
- Lupa otevře aplikaci Lupa, speciální kameru pro usnadnění.
- Zkratky spustí zástupce – další podrobnosti o pokročilých věcech, které s tím můžete dělat, najdete v seznamu níže.
- Přístupnost spustí funkci usnadnění podle vašeho výběru. Zde je přehled všech 25 z nich.
- Žádná akce nic nedělá. Máte jen tlačítko, které můžete stisknout, abyste se s ním vrtěli, myslím.
Co můžete dělat se zkratkami? Zde je souhrn nejlepších funkcí, které jsem našel:
- Google Assistant a Amazon Alexa
- Přidat do seznamu potravin
- Promluvte si s ChatGPT
- Zavolejte/zavolejte někomu
- Zamkněte/odemkněte svůj dům nebo auto
- Skener souborů
- Tlačítko pro otáčení stránek v Knihách
- Přehrajte zvukový efekt
A pokud máte problém vybrat jen jedno, zde jsou tři triky, jak své akční tlačítko sbalit:
- Provádějte různé akce na výšku a na šířku
- Přidáním „dvojitého kliknutí“ spustíte druhou zkratku
- Vyberte ze seznamu
1. Google Assistant a Amazon Alexa

Snímek obrazovky: D. Griffin Jones/Cult of Mac
Pokud máte problém s často neužitečnými odpověďmi Siri na základní otázky, dříve jste neměli jinou možnost. Siri má přístup k celému systému podržením bočního tlačítka; všechny ostatní hlasové asistenty je třeba spustit z aplikace.
Pomocí tlačítka Akce lze stejně snadno přistupovat k dalším, výkonnějším hlasovým asistentům.
Stažení Google Assistant z App Store. Poté otevřete aplikaci Zkratky. Klepněte + v pravém horním rohu. Klepněte Přidat akci a hledat Zeptejte se Google. Nakonec byste měli mít zástupce pouze s jednou akcí, jako je snímek obrazovky výše.
Aplikace Amazon Alexa nemá akci Zkratky. Místo toho si můžete vybrat Otevřete aplikaci a nastavte jej na otevření aplikace Alexa. To přidává další krok, protože musíte stisknout tlačítko a potom klepnout na obrazovku, abyste se zeptali, ale pokud jste s Alexou dobří přátelé, je to lepší než nic.
Přiřaďte své nové zkratce tlačítko Akce a voila! Váš preferovaný asistent je vzdálený pouhým stisknutím tlačítka. Už nemusíte trpět přes Siri.
2. Přidat do seznamu potravin

Snímek obrazovky: D. Griffin Jones/Cult of Mac
Jste ve spíži nebo vaříte a říkáte si: „Ach, tohle bych měl přidat na seznam potravin,“ ale samozřejmě, protože jste uprostřed něčeho jiného, nikdy se to nepřidá. Nechcete se přerušovat a vytahovat telefon, odemykat ho, otevírat Připomenutí, otevírat seznam a psát ho.
No, můžete to přiřadit k tlačítku Akce. Vytvořte zástupce pomocí Přidat nové připomenutí akce. Klepněte na „Připomenutí“ a klepněte na Zeptejte se pokaždé a potom klepnutím určete seznam potravin.
A nezapomeňte převést svůj seznam na seznam potravin, abyste mohli mít položky automaticky kategorizované.
3. Promluvte si s ChatGPT
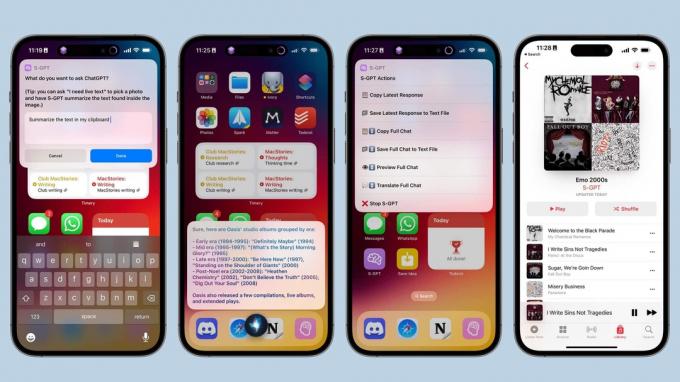
Fotografie: Federico Viticci/MacStories
Pomocí zkratky S-GPT můžete shrnout webové stránky, na které se díváte, vytvořit seznam skladeb Apple Music a doporučit, kdy naplánovat události na základě dat z kalendáře. Můžete také použít konverzační rozhraní ChatGPT, které vám pomůže psát e-maily a žádat o informace – takové věci, kterými je chatbot OpenAi známý.
Začátkem tohoto roku Federico Viticci z MacStories udělat malý klient ChatGPT, který běží uvnitř zástupce. Můžeš stáhněte si jej zde.
Musíte to nastavit vytvořením klíče API a jeho zapojením do zástupce, ale Viticci má podrobné pokyny.
Poté, co jste jej nastavili, můžete získat sílu ChatGPT stisknutím tlačítka.
4. Zavolejte/zavolejte někomu
Pokud potřebujete co nejrychlejší způsob, jak poslat svému partnerovi SMS, můžete si pro něj vytvořit tlačítko.
Vytvořte zástupce pomocí Poslat zprávu akce. Klepněte na „Zpráva“ a klepněte na Zeptejte se pokaždé. Klepněte na „Příjemci“, zadejte jméno kontaktu (jména) a klepněte na Hotovo.
Pokud chcete, aby tlačítko zavolalo nebo spustilo FaceTime, vyberte Volání nebo FaceTime místo toho akci a poté vyberte kontakt.
Přiřaďte svou novou zkratku tlačítku Akce a můžete natočit text stisknutím tlačítka.
5. Zamkněte/odemkněte svůj dům nebo auto
Pokud máte chytrý domácí zámek nebo auto připojené k aplikaci, můžete pomocí tlačítka Akce zamykat a odemykat dveře.
Pokud máte zařízení pro chytrou domácnost, která se zapojují do aplikace Home, je to opravdu snadné. Přidat Ovládejte můj domov akci a vyberte zařízení, které chcete automatizovat. Podporu zkratek mohou mít i jiné aplikace pro chytrá zařízení – klepněte na Aplikace kartu, abyste zjistili, zda pro to existuje automatizace.
Tesla také podporuje zkratky; hledat Zamknout odemknout akce.
6. Skener souborů
Fotoaparát iPhonu s vysokým rozlišením je více než dostačující pro skenování základních dokumentů, aniž byste museli procházet rigmarole používání tiskárny/skeneru. Pokud je to nezbytnou součástí vaší každodenní práce, můžete spustit skener souborů v aplikaci Soubory pomocí tlačítka Akce.
Vytvořte zástupce pomocí Skenovat dokument akci z aplikace Soubory. Je neuvěřitelně rychlé a snadné zachytit vícestránkové dokumenty, získat z nich PDF, dát mu název souboru a hodit ho na iCloud Drive. (A odtud jej můžete odeslat e-mailem nebo nahrát do jiné služby dle vašeho výběru.)
Pokud jste o této funkci nevěděli, můžete k ní přistupovat také v aplikaci Soubory. Stačí trefit ⋯ > Skenovat dokumenty.
7. Tlačítko Otočení stránky v Knihách
Vyhrazené čtečky elektronických knih jako např Roznítit a Kobo mají fyzická tlačítka pro otáčení stránek, ale iPhone samozřejmě ne. Pokud tedy nemáte iPhone 15 Pro.
Vytvořte zástupce a přidejte Otočte stránku akci z aplikace Knihy a poté přiřaďte svou novou zkratku tlačítku Akce. Nyní máte na svém iPhone fyzické tlačítko pro otočení stránky. (Pokud na tlačítko kliknete kdykoli jindy, otevře se Knihy.)
Pokud jste velký čtenář, může to být změna hry pro čtení na vašem telefonu.
8. Přehrajte zvukový efekt
Stažení Aplikace Thwip soundboard z App Store (zdarma, žádné nákupy v aplikaci, žádná data sledování) a tlačítku Akce můžete přiřadit přehrávání zvukového efektu podle vašeho výběru: výstřel na okraj, smutný pozoun, skladbu smíchu, cvrčky, zvonek, vzdušný roh atd. Můžete dokonce nahrát vlastní.
Stačí vytvořit zástupce pomocí Přehrát zvuk akci a zadejte název.
Provádějte různé akce na výšku a na šířku

Snímek obrazovky: D. Griffin Jones/Cult of Mac
Toto je skvělý trik, který můžete povolit s trochou nastavení. Když držíte telefon svisle, můžete spustit jednu zkratku, a když jej držíte vodorovně, můžete udělat něco jiného, například spustit Fotoaparát – nebo jakoukoli aplikaci, kterou už možná budete chtít používat horizontálně. Například ve vertikálním směru můžete odeslat textovou zprávu; v horizontální poloze můžete spustit hru.
Nejprve musíte stáhněte si Akce z App Store. Je to zdarma bez nákupů v aplikaci a má čistou zprávu o ochraně osobních údajů. Tato aplikace je to, co potřebujete, abyste zjistili orientaci telefonu.
Druhý, stáhněte si tuto zkratku, kterou jsem vytvořil. (Je důležité, abyste měli aplikaci staženou před Moje zkratka „Orientace telefonu“ je opatřena poznámkami, které vám usnadňují přiřazování různých akcí ve vertikální a horizontální orientaci.
Ve výchozím nastavení kliknutím na tlačítko svisle zapnete svítilnu a kliknutím na tlačítko vodorovně otevřete Fotoaparát. Chcete-li některou z těchto možností změnit, klepněte na × chcete-li akci odebrat, přidejte další z vyhledávacího pole a přetáhněte ji pod blok komentáře.
Nakonec přidělte Orientace telefonu na tlačítko Akce.
Přidejte „dvojité kliknutí“ pro druhého zástupce
Co když se nemůžete rozhodnout jen pro jednu věc?
MultiButton od Federica Viticciho (ano, zase on) vám umožňuje přiřadit dvě zkratky najednou. Pokud jednou kliknete na tlačítko Akce, spustí se první zástupce. Pokud na něj klepnete podruhé během několika sekund od prvního, spustí se druhý zástupce podle vašeho výběru. MultiButton můžete snadno použít jako spouštěč aplikací pro dvě různé aplikace, mezi kterými byste mohli chtít přepínat: Mastodon a Twitter, Fotoaparát a fotografie, Safari a Poznámky atd.
Viticci má podrobné pokyny na MacStories o tom, jak po vás toto šílenství zařídit stáhněte si zkratku zde.
Chcete-li získat kredit navíc, zkuste zkombinovat MultiButton s Orientací telefonu čtyři funkce do stejného tlačítka. Když je váš telefon svislý, můžete jedním kliknutím napsat text a druhým kliknutím místo toho uskutečnit telefonní hovor; když telefon držíte vodorovně, můžete přepínat mezi aplikací Apple Camera a jinou aplikací, jako je Halide.
Vyberte ze seznamu

Snímek obrazovky: D. Griffin Jones/Cult of Mac
Pokud jsou pro vás tyto automatizace trochu moc, můžete to zkrátit na jednoduchý seznam. Stisknete tlačítko Akce a jednoduše si z nabídky vyberete, co dělat dál.
Vytvořte zástupce a klepněte na Přidat akci. Klepněte Skriptování a vybrat Vyberte z nabídky. Přiřaďte každé položce v seznamu název v bloku nahoře; přidat další možnosti klepnutím + Přidat novou položku.
Níže přidejte požadované akce a přetáhněte je pod každou sekci. Můžete dokonce spustit jinou zkratku pomocí Spustit zástupce akci, pokud chcete tlačítko pro jednu ze zkratek, na které jsem odkazoval výše.
Pokud se vám líbí čtyři nebo pět nebo více možností výše, můžete každou z nich přidat do nabídky pro snadný přístup. Možná budete chtít více specifičnosti – namísto použití zkratky fotoaparátu Apple můžete vytvořit nabídku se zkratkami ke konkrétním režimům fotoaparátu, jako je fotografie, portrét, video, selfie, namísto pouhého vybírání jeden.
Máte další nápady na akční tlačítka?
Řekněte nám, k čemu tlačítko Akce používáte! jsme na Facebook, X/Twitter, Mastodon a Vlákna.
