macOS Sonoma nemusí mít stejný zvuk jako iOS, ale letos je na vašem Macu spousta nových funkcí, které můžete vyzkoušet. Můžete získat krásné letecké spořiče obrazovky ve stylu Apple TV, widgety na plochu, výkonná vylepšení Safari a další.
macOS Sonoma bude vydán v úterý 26. září přibližně v 10:00 v Tichomoří. Zde je 36 nejlepších funkcí, které můžete po aktualizaci hledat.
Co je nového v macOS Sonoma
Podívejte se na ukázku nejlepších funkcí v tomto videu:
Přejít do sekce:
- Letecké spořiče obrazovky
- Widgety na ploše
- Video efekty
- Safari
- Jiné aplikace
- Funkce systému
- Funkce pro pohodlí
- AirPods
1. Letecké spořiče obrazovky

Foto: D. Griffin Jones/Cult of Mac
Jedna z nejlepších funkcí Apple TV, fascinující Letecké spořiče obrazovky, teď pojďte na Mac. Letecké spořiče obrazovky můžete nakonfigurovat v Nastavení systému > Spořič obrazovky.
Před spuštěním spořiče obrazovky se může zobrazit varování, že displej přejde do režimu spánku – klikněte Nastavení uzamčení obrazovky První. Ujisti se "Vypněte displej“běží déle než”Spusťte spořič obrazovky.”

Snímek obrazovky: D. Griffin Jones/Cult of Mac
Zpět Spořič obrazovky, můžete vybrat konkrétní scénu, nebo pokud se posunete dolů, můžete kliknout Zamíchat vše. Projde celou sadou a jednou za čas stáhne nové, aby byla stále aktuální.
Pokud zaškrtnete Zobrazit jako tapetu, když odemknete svůj Mac, spořič obrazovky se jemně zpomalí a zastaví, aby se stal vaším novým pozadím plochy. Pozastaví se tam, kde jste skončili, a bude pokračovat na stejném místě, když váš Mac opět přejde do nečinnosti.

Snímek obrazovky: D. Griffin Jones/Cult of Mac
Widgety na Macu byly vytaženy z digitálního nevyžádaného šuplíku, kterým je Centrum oznámení, a nyní je lze volně umístit na plochu.
Klikněte pravým tlačítkem na plochu a vyberte Upravit widgety… vyvolejte zásuvku widgetů. Stejně jako v systému iOS můžete procházet všemi dostupnými aplikacemi, procházet různými styly a velikostmi a klepnutím a přetažením je umístit kamkoli na plochu. Vaše ikony se zamíchají z cesty.
Můžete je umístit kamkoli, ale když dostanete dva vedle sebe, budou přesně seřadit. Pokud není Finder aktivní, zobrazí se také na ploše.
Některé z těchto aplikací nejsou vytvořeny pro macOS – je to proto, že se načítají z iPhonu a odesílají data. Na svém Macu můžete stále získat stejné informace a interaktivitu.
3. Video efekty
Existují nové efekty, které můžete použít na videohovory. Fungují bez ohledu na to, zda používáte vestavěnou kameru na Macu, Studio Display nebo iPhone využívající Continuity Camera.
Pro přístup k těmto ovládacím prvkům použijte ikonu fotoaparátu na liště nabídek.

Snímek obrazovky: D. Griffin Jones/Cult of Mac
- Hands-free reakce stane se automaticky, když gestikulujete rukama. Udělejte klasický dvojitý palec nahoru pro efekt ohňostroje nebo ruce srdce pro efekt srdce. Vypněte je kliknutím na zelené tlačítko vedle „Reakce“.
- V položce kamera na liště nabídky klikněte na Reakce. Kliknutím na ikony získáte přístup k dalším – lasery, balónky, konfety, palec nahoru, palec dolů a bouřlivý déšť.
- Portrét inteligentně rozmaže pozadí za vámi. Teoreticky by to mělo fungovat lépe než podobná funkce zabudovaná do Google Meet, Skype a Zoom, protože využívá výpočetní výkon křemíku Apple.
- Pokud máte Studio Display nebo iPhone připojený pomocí Continuity Camera, můžete upravit nastavení centrální scény. Můžete upravit, jak blízko se přibližuje, nebo jej ručně vycentrovat.
- Můžeš překryjte svůj obličej v horní části obrazovky když prezentujete. To vám může pomoci, když budete poukazovat na věci na snímku v Keynote nebo při sdílení obrazovky. Můžete nastavit, zda je váš obličej překrytý v plné velikosti, nebo plovoucí v malé bublině, kterou můžete pohybovat.
4. Safari
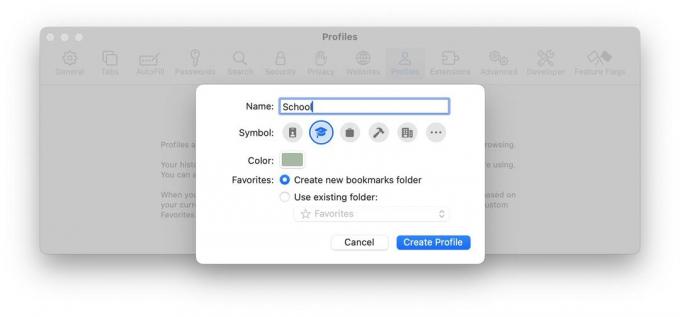
Snímek obrazovky: D. Griffin Jones/Cult of Mac
- Teď můžeš vytvořit různé profily procházení. Skupiny karet jako takové třídí vaše otevřené karty do různých zásuvek, které se synchronizují mezi vašimi zařízeními, ale všechny mají přístup ke stejnému fondu uložených hesel, přihlášených účtů, historie a záložek. Nyní však můžete nastavit samostatné profily, jako je Škola nebo Práce, které od sebe oddělují různé aktivity. Tímto způsobem se například můžete přihlásit k různým účtům Google v závislosti na vaší aktivitě. A každý profil může mít vlastní sadu skupin karet.
- Můžeš proměňte web v aplikaci v Docku pro karty, které máte neustále otevřené, jako je Gmail nebo Spotify. Webové aplikace, které často používáte, tak nebudou zahlcovat karty, které používáte k procházení internetu. Ze Safari stačí přejít na Soubor > Přidat do doku…
- Režim soukromého prohlížení je nyní chráněn vaším heslem (nebo Touch ID).
- Chcete-li vybrat více karet najednou, můžete podržet klávesu Shift. Přesunutí skupiny karet do skupiny karet nebo do samostatného okna.
- Můžete zapnout favicon v oblíbené liště. Může být snazší najít web podle jeho ikony než podle názvu.
5. Aplikace

Snímek obrazovky: D. Griffin Jones/Cult of Mac
- v Fotky, můžete přiřadit jména domácím zvířatům i lidem. Při mém testování se zdá, že funguje se psy, kočkami a mývaly (jejda, moje Ohio se zobrazuje), ale ne s ptáky.
- Převést seznam do Připomenutí do seznamu potravin. Klikněte pravým tlačítkem na název seznamu v postranním panelu a klikněte Zobrazit informace o seznamu a nastavte Typ seznamu na Koloniál. Tím se položky automaticky seřadí do jejich běžných kategorií obchodu, jako jsou produkty, maso, pekárna, mražené potraviny, domácí potřeby, péče o domácí mazlíčky atd.
- v Najít moje, můžete sdílet AirTag s někým jiným ve vaší rodině a zachránit ho před neustálými varováními, že mohou být sledováni. Pod Najít mé > Položky, klikněte na AirTag, klikněte na ⓘ a klikněte Přidat osobu poslat pozvánku.
- Vyhledejte nabíjecí stanice pro elektromobily Mapy a uvidíte, jaké nabíjecí konektory má, jak rychle se nabíjejí a kolik jich je k dispozici.
- Také v Mapy, můžete si stáhnout oblast mapy a podívat se na ni offline. Pokud to uděláte předem, může to být doslova zachránce, pokud máte špinavé připojení k internetu a jste v neznámé oblasti, řekněme, když kempujete nebo chodíte na turistiku.

Snímek obrazovky: D. Griffin Jones/Cult of Mac
- Pokud zaplatíte za Apple News+ (nebo balíček Apple One) získáte denní křížovku a denní mini křížovku. Při prvním otevření Zprávy aplikace, zobrazí se vyskakovací okno, které vás seznámí s funkcí – jinak ji najdete v Následující > Hádanky. To je to, z čeho je moje žena nejvíc nadšená.
- v Poznámky, existují nové možnosti formátování pro blokové uvozovky a řádky kódu.
- Nálepky, které vytvoříte na iPhonu, se nyní synchronizují s Macem. Vložte je do skupinového chatu iMessage, e-mailu, poznámky atd. Najděte všechny své nálepky v nabídce aplikace.
- Blokujte nahé obrázky v iMessage. Pokud jste někdy dostali „kybernetický záblesk“ – tedy pokud jste někdy obdrželi nevyžádané akty – v Sonomě si už nedělejte starosti. Tato funkce umístí podezřelé nahé obrázky a videa za rozmazané šedé pozadí.
- v Počasí, můžete se podívat, jaké byly včera teploty a podmínky. Klepnutím na libovolné číslo zobrazíte nadcházející týden v časové ose; přejetím prstem doprava zobrazíte včerejší data.
- Také v Počasí, je zde nová sekce, která zobrazuje aktuální fázi měsíce a nadcházející fáze v kalendáři.
6. Vlastnosti systému

Snímek obrazovky: D. Griffin Jones/Cult of Mac
- v Nastavení systému > Hesla, můžete vytvořit složku hesel (a přístupové klíče), které jsou sdíleny s někým jiným, které se aktualizují a synchronizují na všech zařízeních. To je skvělé pro sdílení rodinných hesel pro streamovací služby, bankovní účty, e-maily atd.
- Klávesnice má chytřejší automatické opravy, které se postupem času učí vaše návyky při psaní pomocí výkonnějších modelů strojového učení. Při psaní se vám bude zobrazovat prediktivní text – pro automatické doplňování stačí stisknout mezerník.
- Herní mód se automaticky zapne, když hru přepnete do režimu celé obrazovky. Váš Mac poskytuje hře více systémových prostředků a grafického výkonu, takže podle Apple máte „plynulejší snímkové frekvence a rychlejší odezvu pro bezdrátové herní ovladače a AirPods“. Nezaznamenal jsem žádný rozdíl, ale také mám nejnovější M2 Pro. Zlepšení můžete zaznamenat, pokud máte Mac M1 nižší třídy nebo displej s vyšší obnovovací frekvencí.
- Stejně jako na iPhone, Živá řeč umožňuje psát a mluvit. Cokoli zadáte, se přehraje přes reproduktor, nebo pokud právě telefonujete, přehraje se to přes telefon. Zapněte jej Nastavení systému > Usnadnění a aktivujte jej ikonou na liště nabídek.
- Také v Nastavení systému, můžete vytvořit a Osobní hlas používat Živou řeč s imitací vašeho přirozeného hlasu. Stačí nahlas přečíst výzvy na obrazovce a váš Mac vytvoří digitální fax vašeho hlasu – nebo můžete znovu použít ten, který jste vytvořili na svém iPhonu, pokud povolíte Sdílejte napříč zařízeními.
7. Funkce pro pohodlí

Foto: Apple/Rajesh
- Nejlepší funkce, kterou kdy Apple vytvořil – automatické vyplňování bezpečnostních kódů přijatých textem – nyní funguje i s e-mailem. Při prvním použití této funkce budete dotázáni, zda později chcete e-maily smazat (já ano).
- Zkuste říct jen „Siri“ místo „Hej Siri“.
- Na druhou stranu se můžete přistihnout, že Siri neustále aktivujete náhodně. Zde je návod, jak zastavit automatickou aktivaci Siri na všech vašich zařízeních.
- Uvnitř otevřete formulář PDF Poznámky, Pošta, a Náhled a prázdná textová pole se zvýrazní, abyste mohli zadat své informace. Později v tomto roce je dokonce budete moci vyplňovat automaticky, stejně jako v Safari.
- v Fotky, recept si můžete vyhledat z obrázku... prý. (Bohužel pro mě, to „jen tak nefunguje“.). Přesto to zamíchejte: Klepněte na ⓘ tlačítko, když se díváte na obrázek ve své knihovně fotografií, abyste viděli odpovídající recepty.
8. AirPods
Po aktualizaci na Sonoma, aktualizujte firmware na svých AirPods získat tyto skvělé nové funkce:
- Adaptivní zvuk inteligentně spojí režim průhlednosti s aktivním potlačením hluku. Když se procházíte městem, například zvuky klábosení lidí, stavby a obecný hluk ze silnice bude ztišen, ale sirény nebo bezprostřední provoz na přechodu bude zaveden potrubím přes. Tímto způsobem nebudete zcela zapomínat na svět kolem vás. Tato funkce je exkluzivní pro AirPods Pro 2.
- Když telefonujete, můžete kliknout na představec (nebo korunku Digital Crown na AirPods Max) a ztlumit nebo zapnout zvuk.
- Automatické přepínání slibuje inteligentně spárovat vaše AirPods s jakýmkoli zařízením, které používáte – iPhone, Mac, iPad, Apple TV nebo Apple Watch. Není to úplně nová funkce, ale aktualizace všech vašich zařízení na iOS/iPadOS/tvOS 17, watchOS 10, macOS Sonoma (a nový firmware AirPods) ji údajně učiní spolehlivější.
Apple si Mac ne vždy zamiluje, ale pro macOS je to obzvláště velký rok. Při aktualizaci toho na vás čeká hodně.


