My a naši partneři používáme soubory cookie k ukládání a/nebo přístupu k informacím na zařízení. My a naši partneři používáme data pro personalizované reklamy a obsah, měření reklam a obsahu, statistiky publika a vývoj produktů. Příkladem zpracovávaných dat může být jedinečný identifikátor uložený v cookie. Někteří z našich partnerů mohou zpracovávat vaše údaje v rámci svého oprávněného obchodního zájmu, aniž by žádali o souhlas. Chcete-li zobrazit účely, o které se domnívají, že mají oprávněný zájem, nebo vznést námitku proti tomuto zpracování údajů, použijte níže uvedený odkaz na seznam dodavatelů. Poskytnutý souhlas bude použit pouze pro zpracování údajů pocházejících z této webové stránky. Pokud budete chtít kdykoli změnit své nastavení nebo odvolat souhlas, odkaz k tomu je v našich zásadách ochrany osobních údajů přístupných z naší domovské stránky.
Adobe sdílí tipy pro studenty, kteří mají problémy s učebnicemi PDF
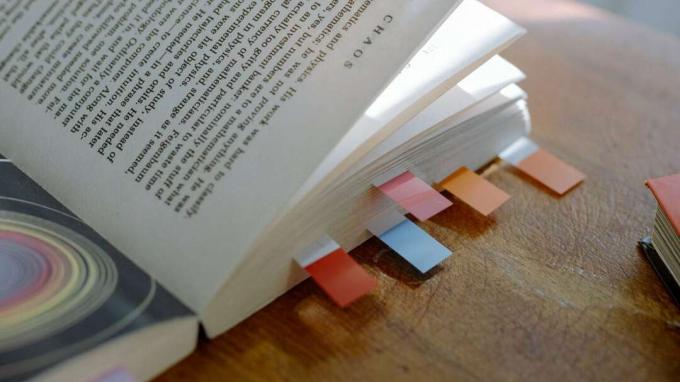
Fotografie:
Adobe chce pomoci studentům zvyklým na staromódní papírové učebnice překonat přechod na učebnice PDF. Společnost poukazuje na to, že její bezplatná čtečka pro digitální formát umí mnohem více než jen zobrazení textu a obrázků, a mnohé z těchto funkcí jsou ideální pro studenty.
Vývojář softwaru zdůraznil pět výhod bezplatné aplikace pro Mac pro ty, kteří chodí do třídy s učebnicí PDF.
Učebnice PDF přinášejí skutečné výhody
Papírové učebnice jsou tradiční, ale také objemné a drahé. To je důvod, proč tolik pedagogů a škol přešlo na elektronické verze ve formátu PDF od Adobe. Ty jsou často zdarma a nepřidávají žádnou váhu studentovu batohu (který pravděpodobně již obsahuje notebook nebo tablet).
Ale přechod z papíru na digitální není vždy snadný. Vyhledávání Google „jak upravit PDF na Macu“ každý srpen stoupne o 150 %.
Adobe má několik tipů, jak pomoci. A také software. Mac může zobrazit obsah PDF bez dalšího softwaru, ale bezplatný Adobe Acrobat Reader nabízí další funkce, které mohou studenti potřebovat.
Hledejte klíčová slova
Snad největší výhodou PDF oproti tradiční učebnici je možnost vyhledávání. Je to jednoduché, ale hluboké.
Chcete-li vyhledat klíčová slova v souborech PDF, stačí kliknout na Zvětšovací sklo v pravém horním rohu obrazovky Acrobat Reader nebo použijte ⌘ + F otevřete možnost vyhledávání.
Zvýrazněte text v PDF
Nejjednodušší (a možná nejvíce zbytečné) formou psaní poznámek je zvýrazňování slov a vět v učebnici.
Aplikace Adobe umožňuje uživatelům zvýraznit text v souborech PDF. Jako bonus je to automaticky zapsáno do poznámky pro pozdější snadné použití.
Dělejte si poznámky přidáváním komentářů
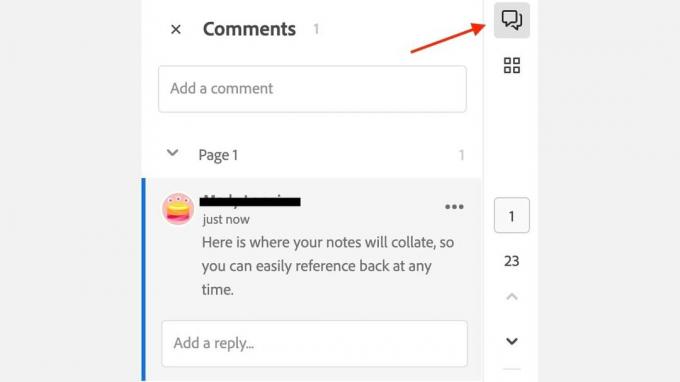
Snímek obrazovky: Adobe
Naučit se látku kurzu vyžaduje více než jen čtení učebnice – psaní poznámek je zásadní. Ty mohou samozřejmě jít do samostatné aplikace pro psaní poznámek, ale další možností je přidat poznámky jako komentáře, které se připojí k PDF.
Komentáře se zobrazují na stránce učebnice, ale také v seznamu seřazeném podle čísla stránky, takže je lze snadno najít a znovu si je přečíst později při studiu.
Proměňte učebnici PDF na audioknihu
Každý student, který se cítí zahlcen množstvím materiálu, který potřebuje přečíst, může pomocí funkce Číst nahlas proměnit učebnici PDF na audioknihu.
Je to stejně jednoduché jako kliknutí na Acrobat Reader Číst nahlas knoflík.
Sdílejte a spolupracujte se spolužáky
Student může sdílet svou učebnici PDF se studijní skupinou, aby si mohl dělat poznámky ve spolupráci nebo se zapojit do skupinových studijních sezení.
Sdílejte dokument kliknutím na ikona osoby v pravé horní části Upravit PDF nástroj.
Bonus: Zkopírujte text z libovolného PDF
Toto není tip od Adobe, ale přesto je užitečný. V reálném světě se soubory PDF často brání tomu, aby jejich text zkopíroval počítač Mac pro použití v jiných aplikacích. Naštěstí existuje řešení.
Najděte požadovaný text v učebnici PDF a pořiďte snímek obrazovky. Nyní použijte funkce Živý text (k dispozici v iOS, macOS a iPadOS) pro zkopírování textu z obrázku. Poté jej lze vložit do libovolné aplikace.

