Nic neilustruje sílu ekosystému Apple jako funkce Continuity, které pomáhají vašemu Macu, iPhonu, iPadu a Apple Watch bezproblémově spolupracovat. Díky Continuity může váš iPhone sloužit jako webová kamera vašeho Macu. E-mail můžete začít na jednom zařízení a okamžitě si ho vyzvednout na jiném. Můžete používat stejnou klávesnici a myš s Macem a iPadem, kopírovat a vkládat mezi zařízeními a další.
Tyto funkce ohýbají sílu hardwaru a softwaru společnosti Apple – a také by nikdy být možné na PC. Bohužel to znamená, že mnoho lidí se o těchto funkcích nedozví, protože od svých počítačů tolik neočekávají.
V tomto příspěvku (a doprovodném videu) vám ukážu některé funkce kontinuity, které šetří čas a obtěžují vás, když se pustíte do ekosystému Apple naplno.
6 nejlepších funkcí kontinuity společnosti Apple
To vše můžete vidět v akci v tomto videu:
č. 1: Kontinuální kamera

Foto: D. Griffin Jones/Cult of Mac
Pokud si chcete na Macu vylepšit hru s fotoaparátem, nehledejte nic jiného než fotoaparát, který už nosíte v kapse. Lepšího nenajdete. S Continuity Camera může váš iPhone sloužit jako webová kamera pro lepší hovory FaceTime, Teams, Zoom a Webex – jakýkoli videochat na vašem Macu.
Chcete-li používat Continuity Camera, potřebujete iPhone představený v roce 2018 nebo později a Mac se systémem macOS Ventura. Zamkněte svůj iPhone a umístěte jej na stativ nebo držák vedle Macu, vodorovně. To je do značné míry vše.
Při upgradu na začátku tohoto roku jsem si ani nekoupil webovou kameru pro svůj stolní počítač Mac. Počítám s Continuity Camera pomocí mého iPhone s tímto držákem displeje Belkin MagSafe.
č. 2: Předání

Snímek obrazovky: D. Griffin Jones/Cult of Mac
Handoff je první funkce kontinuity, kterou Apple představil – a je pravděpodobně nejvíce přehlížená.
Cokoli děláte na svém Macu, můžete přepnout na dělání na iPhonu nebo iPadu. Stačí na iPhonu otevřít Přepínač aplikací (obrazovka multitaskingu, když přejedete prstem nahoru), přejděte do aplikace, kterou jste používali, a klepněte na bublinu ve spodní části, abyste se dostali tam, kde jste byli. Funguje to i obráceně. Pokud je váš iPhone otevřený, uvidíte v Docku ikonu, abyste jej mohli přesunout do Macu.
Funguje to v Safari, Zprávy, Mail, Kalendář, Připomenutí, Poznámky – téměř ve všech aplikacích Apple. Handoff můžete používat také s některými aplikacemi třetích stran. Zkontrolujte, zda některé aplikace pro Mac a iPhone, které používáte, podporují tuto šikovnou funkci.
č. 3: Univerzální ovládání

Snímek obrazovky: Apple
Kdykoli mám dva Macy sedící vedle sebe, nevyhnutelně se mi spletou klávesnice a trackpady. Přistihnu se, jak kroutím myší nebo píšu na klávesnici přímo před sebou a přemýšlím, proč se nic neděje, jen abych si uvědomil, že se dívám na špatný počítač.
Apple uvařil elegantní řešení tohoto problému: Universal Control. Se dvěma Macy nebo Macem a iPadem – až třemi takovými zařízeními umístěnými vedle sebe – stačí přetáhnout kurzor až k okraji obrazovky a poté táhněte, dokud nepřeskočí na druhý přístroj. Myš a vstup z klávesnice se přenese bez problémů.
Je zřejmé, že to nemůžete použít na zařízení někoho jiného. Oba počítače musí být přihlášeny ke stejnému Apple ID.
Nešťastnou nevýhodou tohoto bezpečnostního opatření je, že Universal Control nebude fungovat, pokud používáte osobní Mac a pracovní Mac, protože pravděpodobně mají samostatná Apple ID. (Pokud ne, co k čertu děláte se svým osobním Apple ID v práci počítač? Vyhoď to odtamtud!)
č. 4: Schránka kontinuity

Snímek obrazovky: D. Griffin Jones/Cult of Mac
Někdy máte sériové číslo produktu nebo složité heslo na jednom zařízení a musíte je pomalu ručně přepisovat na jiném. Bohužel je to jediná cesta a žádné řešení neexistuje.
Ne, samozřejmě existuje lepší způsob. Toto je jeden z nejlepší vlastnosti vůbec.
Pokud něco zkopírujete z iPhonu, zkuste na Macu stisknout vložit (⌘V). Může to trvat zlomek sekundy, ale magicky se to tam objeví. Potřebujete poslat obrázek do počítače? Máte soubor, který si chcete prohlédnout na svém Macu?
Kontinuita schránka je první věc, kterou zkouším jednoduše kvůli bolesti hlavy, kterou šetří.
č. 5: Import z iPhone
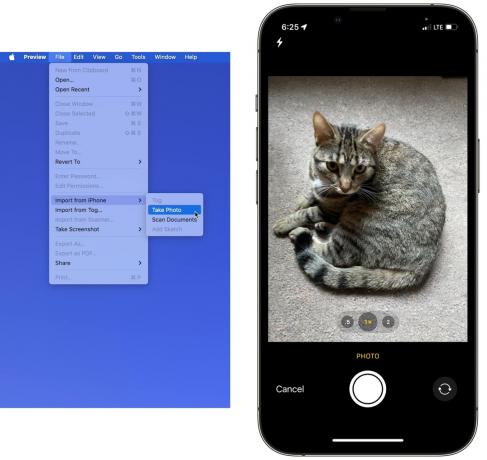
Snímek obrazovky: D. Griffin Jones/Cult of Mac
Představte si toto: Používáte svůj Mac k vyplnění webového formuláře pro pojištění, bankovnictví, zdravotnictví, cestovní web (čtyři jezdci z apokolypsa špatný web design), a najednou po vás společnost chce, abyste nahráli obrázek průkazu totožnosti nebo nějakého dokumentu. Najednou si říkáte, jestli jste měli iPhone celou dobu používat. Nebojte se – svůj iPhone můžete použít k pořízení snímku na Macu, aniž byste museli provádět jakékoli střední kroky AirDropping, posílání e-mailů nebo iMessaging.
Na Macu otevřete Náhled a přejděte na Soubor > Importovat z iPhone > Pořídit fotografii. Vyjměte svůj iPhone a fotoaparát by se měl otevřít. Jakmile pořídíte snímek, objeví se na vašem Macu. Náhled můžete použít k exportu do libovolného požadovaného typu souboru a ke shodě s libovolnými omezeními velikosti, která potřebujete.
Č. 6: Odemkněte Mac pomocí Apple Watch

Snímek obrazovky: D. Griffin Jones/Cult of Mac
Touch ID je skvělý doplněk k Macu. Díky tomu nemusíte zadávat heslo pokaždé, stačí stisknout speciální klíč. Ale možná, když jste u svého stolu, váš notebook je zavřený nebo chcete použít jinou klávesnici – a tuto funkci nemůžete použít.
Jít do Nastavení systému > Přihlašovací heslo a povolte Apple Watch k odemknutí Macu. Je to upřímně stejně rychlé. Sednu si, stisknu klávesu nebo kliknu myší a uvítá mě pracovní plocha Macu, ještě než se můj displej vůbec probudí.
Po chvíli používání této funkce mě to povzbudilo, abych přešel na delší heslo pro Mac, které se hůře píše. Bude těžší odhadnout, zda byl můj počítač někdy fyzicky odcizen, a nestojí mě to žádné pohodlí, protože jej musím jen zřídka zadávat.
Ještě více funkcí kontinuity
Existují dokonce více Dostupné funkce kontinuity. Můžeš dostat textové zprávy a telefonní hovory přeposlána do všech vašich zařízení, vytvořit okamžitý hotspot když ztratíte signál Wi-Fi a dokonce odhlásit transakci Apple Pay na Macu pomocí Apple Watch.



